How to Recover Deleted Screenshots on Windows 11/10/8/7
Taking screenshots is a handy way to preserve important information or share visuals with others. The feature's ability to capture an exact snapshot of your screen comes in handy in a variety of scenarios.
However, these screenshot files can sometimes disappear mysteriously, making them hard to track down. This could happen due to accidental deletion, malware intrusion, or storage media issues. But don't worry—recovering missing or deleted screenshots is possible with some strategic steps. This article will delve into effective methods to retrieve lost screenshots on a Windows system.
How to Locate Missing Screenshots on Windows
Even the most organized individuals can misplace screenshots on their computer. The good news is that Windows offers a straightforward way to find your lost screenshots using the integrated File Explorer search feature.
Steps to Retrieve Lost Screenshots on Windows:
1. Launch File Explorer.
2. Click on "This PC" and enter your search terms in the "Search This PC" field. If you recall the specific folder where you saved the screenshots, you can focus your search there.
3. Type in the screenshot name you're trying to find. If you don't remember the name or never assigned one, you can simply type "screenshot" to initiate the search.
File Explorer presents a wealth of details about each screenshot, including file name, location, date of creation, and file type. If you remember the date when the screenshot was captured, you can use the filter feature to further narrow your search results.
How to Recover Screenshots that You Have Deleted from Your Windows
In case you have searched for your screenshot using the above method and cannot find it, you may start to think that it has been deleted. However, there are still ways to recover deleted screenshots.
To begin, check the Recycle Bin to see if the screenshot is still there. If it has not been emptied yet, you can easily restore it by right-clicking on it and selecting the “Restore” option to recover the screenshot and have it back on your computer.
Another option is to look for the screenshot in your external hard drive backup if you have one. Depending on how frequently you perform backups, the file should be recoverable.
In case neither of the above methods works, you can try using DiskInternals Uneraser, which is capable of recovering files from your trash even after it has been emptied.
Where Are Captured Images Saved in the System?
There are various ways to take screenshots, and depending on the method you use, the images may get saved in different locations on your system. Knowing where your tool saves your data after taking a screenshot can make it easier to locate it every time. To help you with this, we have listed some of the most popular tools that are free and already installed on your system by default.
1. Snipping Tool. Snipping Tool is installed by default on Windows 10/8/7 and Vista. When using this tool, you can save your captured data wherever you like on your system in various formats, including JPEG, PNG, GIF, and more.
2. Snip & Sketch is the latest tool in Windows 10, which is modernizing the experience of taking screenshots. It combines the feature listing of Snipping Tool and Screen Sketch. To save the captured image using this tool, click on the "Floppy Drive" icon and save it wherever you like on your device.
3. Windows Print Screen Shortcut. Mostly all Windows systems, whether laptops or personal computers, come with an installed "Print Screen" button placed on the keyboard. This option allows users to take a screenshot of the entire screen, saving it to the clipboard. If you want to modify or interact with the captured image, paste it into paint, word, or Google doc.
4. Windows Key + Print Screen. To automatically save your captured screen image to your computer, press "Windows Key + Print Screen." Your system will automatically create a folder named "Screenshot" within "Pictures."
Remember to change the name to "screenshot 1," "screenshot 2," and so on whenever you save multiple screenshots. This will make the screenshot recovery process harder. Hence, it is better to give it a name so that when it comes to retrieving your deleted or lost data later, the searching process is hassle-free.
Can Windows PrintScreen Screenshots Be Retrieved/Recovered?
It's not a straightforward answer! As we discussed earlier, when you use the Windows print screen shortcut or Ctrl+PrtScn, the captured images are temporarily saved to the Windows clipboard.
If you don't save or paste the captured data on any compatible app, it will be replaced when new data is cut or copied, making it impossible to recover your data from Windows print screenshots.
However, if you save your captured image immediately after taking a screenshot and then lose it due to unforeseen issues like system corruption, accidental deletion, or storage device formatting, you can successfully recover it using third-party data recovery software such as DiskInternals Uneraser. You can also find the best software for photo recovery here.
Below, we have provided a detailed step-by-step guide on how to recover deleted screenshots in Windows 7/8/10 without damaging the original data using a professional recovery tool.
How to Recover Deleted Screenshots on Windows 11/10/8/7
DiskInternals DiskInternals Uneraser™ supports most file systems, all versions of Windows, and recovers lost photos from HDD, USB drive, SSD, SD card, etc., so this utility can legitimately be called universal.

It will be even easier to recover lost photos (despite the simplified interface of the application) if you use the built-in wizard of DiskInternals Uneraser™.
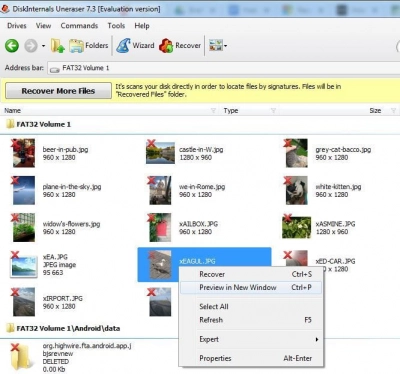
To ensure that your images can be recovered and that the recovery quality is truly the best, you can use the trial version of DiskInternals Uneraser™. It is completely free, and you can view all the files found in real-time for free and then think about the possibility of purchasing a license to export data.
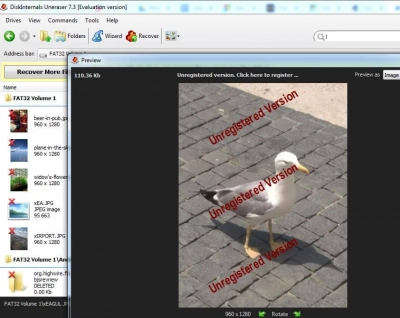
You can always use technical support from the company's specialists, so if you have any questions - feel free to contact us! You will have this opportunity for 12 months after purchasing a license!
Restoring Deleted Screenshot from Recycle Bin
When you delete a file in Windows, it is moved to the Recycle Bin where it is stored for 30 days before being permanently deleted. To restore a deleted file from the Recycle Bin, follow these steps:
Note: The amount of data that can be stored in the Recycle Bin varies depending on the computer and the available disk space.
1. Double-click the Recycle Bin icon on your desktop to open it.
2. Locate the screenshot that you want to restore.
3. Select the file by clicking on it, then right-click and choose "Restore".
4. If you want to restore all deleted items, click "Restore all items" instead.
The file(s) will be restored to their original location.
Reasons Why Screenshots Are Lost or Deleted
Loss of screenshots and other data can occur due to various reasons. The following are some of the reasons why it may be happening:
1. Corrupt Disk - A disk can become corrupt due to sudden power failure, interruptions while formatting the disk, or too many bad sectors. This makes the files saved on the disk inaccessible and disappear from the PC.
2. Accidental Deletion - Human error is the primary reason for mistakenly deleting files. Many people face this issue at least once in their lives.
3. Malware or Virus Attack - Viruses and malware are designed to target files and make them useless or worse.
4. Formatting - When a drive is formatted, all its contents are deleted. If the screenshots were stored on the formatted disk, they were most likely erased during the procedure.
FAQ
Can you retrieve old print screens?
It is possible to retrieve old print screens that have been saved or stored on your computer, depending on how they were saved or stored and whether they have been deleted. If the print screen was saved as an image file and not deleted, it can be retrieved from the folder or location where it was saved. If the print screen was saved to the clipboard, it may still be accessible if it has not been overwritten by new data. Additionally, if the print screen was saved but later deleted, it may be possible to recover it using file recovery software. However, if the print screen was not saved or stored in any way, it is not possible to retrieve it.
How to recover deleted screenshots on a Mac?
You can follow these steps to recover deleted screenshots on a Mac:
1. Check the Trash: The first place to check for deleted screenshots is the Trash folder. Open the Trash folder and look for the screenshots you want to recover. If you find them, right-click on them and select "Put Back" to restore them to their original location.
2. Time Machine Backup: If you have set up Time Machine backup on your Mac, you can use it to restore deleted screenshots. Open Time Machine and navigate to the folder where the screenshots were saved. Use the timeline on the right side to find a backup that contains the deleted screenshots and click "Restore" to recover them.
3. Data Recovery Software: If the above methods do not work, you can use data recovery software to recover deleted screenshots.
How do I recover permanently deleted screenshots?
Recovering permanently deleted screenshots can be challenging, but it's not impossible. Here are a few methods you can try:
1. Check the Recycle Bin/Trash
2. Use a data recovery software
3. Check your backups
