Unrecognized database format issue? Find out how to solve it!
Here you will find out:
- what the "unrecognized database format" error means
- methods of how to fix it
- how DiskInternals can help you
Are you ready? Let's read!
About the “unrecognized database format” issue
The “unrecognized database format” problem can bring you a lot of inconveniences because you cannot get permission to access the Access file. This applies to different versions of the MS Access application, including 2016.
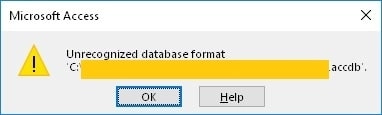
Naturally, the database needs to be freed from this trap, and it is possible! Let's look at how to get rid of the unrecognized database format issue once and for all!
Why the error happens
When you encounter “unrecognized database format accdb”, of course, the first thing you ask yourself is: what did I do wrong? Sometimes this really happens due to human factors, and sometimes it is a system malfunction. Let us dwell on this in more detail.
- When you create a file in one version of the application and try to open it on another, a conflict may arise.
- Turning off the computer for any reason while working with MS Access may also lead to Microsoft Access having a file in an unrecognized database format.
- A more serious problem may be a problem with the hard drive (bad sectors, damaged file system, etc.). An invasion of viruses and malicious applications can instigate an apocalypse on the computer.
- Outdated drivers on the OS can interfere with the proper operation of the computer.
- If the database file is too large, it may not open and you will encounter an error like this: “MS Access unrecognized database format”. In addition, there may not be enough free space on the hard disk.
Well, now that the main reasons have been clarified, now you need to deal with the tactics for correcting the issue “access error unrecognized database format”.
Solution 1. Correct names
If you have small files in the database, you can check their names, because, in order to open them correctly, their names must be up to 32 characters. Therefore, if the limit is exceeded, you need to fix it.
If you have large files, then this method will take too long and most likely will not help, so do not waste your time.
Solution 2. Repair the database
You can try to restore the database automatically; for this, you only need to click on the mouse.
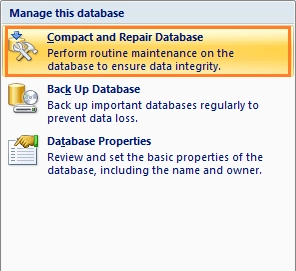
So, go to the application and select the Tools tab. From the list that appears, select Compact and restore the database. Files that can be restored appear in a new window. If you find the right one, click on it and click on the Compact button. Recovery will begin.
Solution 3. Convert the database
The problem with an unrecognized database can be solved after converting it to an earlier database format. It is also not difficult to do:
Go to the database and click on the Tools tab. Next, select Convert Database from the list, and then select the tab to access the file format version. Now you need to name your database. After that, click the Save button.
Solution 4. Rollback updates
This method will help if the database lock occurs after the system has been updated.
It’s a pity, but you will have to remove all new updates and restart the computer. They are probably incompatible with the application.
In the event that no method is suitable, you can use a unique solution: professional recovery software.
Solution 5. Restore the database with DiskInternals Access Recovery
DiskInternals Access Recovery is what you need to repair and restore the database. This professional tool rebuilds damaged structures and fixes database headers.
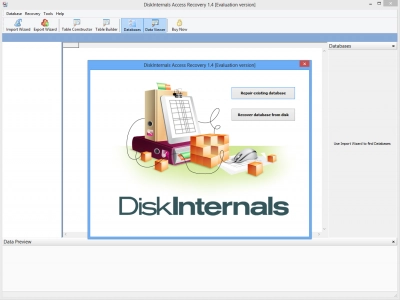
The original databases stay intact because Access Recovery is always recreating the database in a new file.
DiskInternals Access Recovery is simple and convenient.
First, you download the free or paid version of the software and install it on your computer.
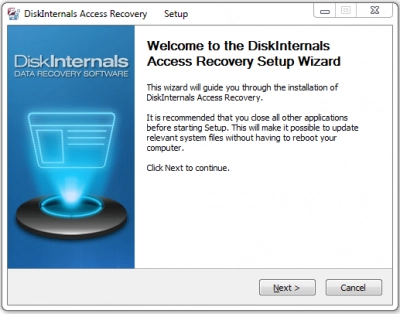
Then follow the recommendations of the Recovery Wizard.
Then there are 2 options:
- databases for recovery (in case of restoration of an existing database)
- disk for scanning (in case of recovery from disk)
Click Next.
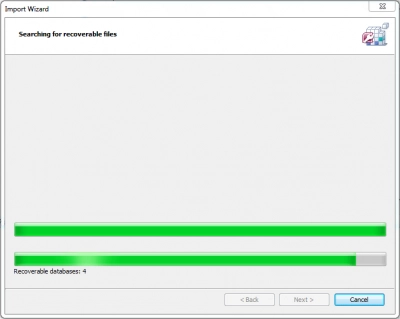
Preview the restored database.
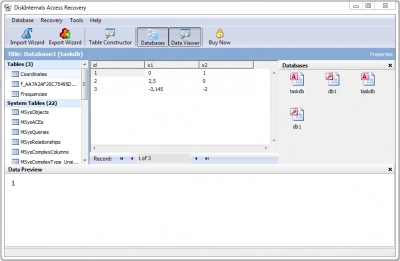
Save to any storage medium that the system sees. (But this function is available only with the paid version; the Recovery Wizard will show you how to purchase a license and where to enter the license key).