Bitlocker Recovery - a key to restoring Encrypted NTFS Volumes
The newest addition to the family of sophisticated data recovery technologies developed by DiskInternals allows recovering data from BitLocker-encrypted NTFS partitions created in Windows 7 and Vista. Currently available in DiskInternals EFS Recovery, the new technology will be gradually embedded into DiskInternals’ other recovery products.
Background: What Is BitLocker?
Essentially, BitLocker is just a name used by Microsoft to describe an algorithm employed in Windows Vista and Windows 7 to encrypt disk volumes sector by sector. BitLocker is something else than setting security permissions on files and folders and is different from EFS (Encrypted File System) used for encrypting files and folders from the Security tab in Windows Explorer.
Unlike other access restriction and content-encryption methods employed in Microsoft's latest operating systems, BitLocker deals with entire disk volumes. The algorithm of Microsoft BitLocker Recovery uses low-level, sector-by-sector encryption to protect the entire partition, disk, or disk volume.
Two versions of BitLocker exist. The first version, BitLocker 1.0, is used in Windows Vista. This version of BitLocker has certain limitations on which volumes can be encrypted.
For Windows 7 Bitlocker Recovery is a key to restoring Encrypted NTFS Volumes. Windows 7 uses Recovery 2.0. The second version of BitLocker is much easier to use, lifting most limitations of the first edition. Apparently, Windows Vista PCs won’t be able to natively access volumes using BitLocker 2.0 encryption. DiskInternals works around these limitations, making such access easily possible - providing that you know the original password or volume recovery key.
Finally, there’s a BitLocker To Go. Introduced in Windows 7, BitLocker To Go encrypts removable volumes and supports the new exFAT file system.
Practical uses for Bitlocker
There are situations when you lose your laptop, or it’s been stolen, or you want to dispose of your computer, but at the same time, you worry about the confidentiality of your data. It is for this purpose that BitLocker was created. It protects all computer data and prevents unauthorized access to it.
You can manage BitLocker using several tools:
- BitLocker Password Viewer. All recorded recovery passwords are stored here and, if necessary, you can see them; for example, for data recovery. Naturally, this viewing is possible only when you are the administrator of this computer and have all the permissions and privileges for this device.
- Various BitLocker drive encryption tools. These can be manage-bde, the command line, repair-bde, and BitLocker cmdlets. Using these tools, you can create all kinds of scenarios and perform tasks in case of emergency data recovery (i.e., when standard recovery is impossible).
About BitLocker recovery
As it was said above, BitLocker is the technology that lets you encrypt your hard drive.
At the same time, if you cannot access your BitLocker-encrypted disk, you need to begin recovery right away. It is possible to get access to the disk with a BitLocker recovery password.
But if you forget or can not find the password, this can be a problem for you and restoring BitLocker is the only chance you have to get access to the disk. Otherwise, you will need to reinstall the operating system (and that’s equal to data erasure).
So here’s what you need to know about BitLocker recovery. This is a process that allows you to access an inaccessible drive that is protected with BitLocker. Recovery is important if unlocking the drive in the usual way does not work.
Storage options for the BitLocker recovery key
There are several ways to store recovery keys:
- Quite often, the BitLocker recovery key is stored on a USB drive. In this case, the key can be simply transferred to the computer with a locked disk and you can use the Wizard to restore it.
- Also, the BitLocker recovery key can be stored in a Microsoft or Azure Active Directory account. In order to access the key, you need to log in to the appropriate account and go to the “BitLocker recovery keys” tab.
- The BitLocker recovery key can simply be printed and stored in a safe place on demand.
- The BitLocker recovery key can also be saved as a file and stored in a safe place.
Recovering BitLocker Volumes: Recovery Keys
DiskInternals can recover files and folders from damaged volumes using BitLocker encryption. However, one important pre-requisite must be met. You have to supply the original encryption password or volume Recovery Key generated by BitLocker at the time the protected volume was created.
DiskInternals does not, and will not break into protected volumes if the original password or volume recovery key is unknown. This is as much of a policy issue as it is a technological limitation. BitLocker protection is strong enough to sustain many years of brute-force attacks.
The password part is simple; if access to your BitLocker volume was protected with a password, simply enter that password into DiskInternals EFS Recovery when prompted, and the recovery will go on seamlessly.
Bitlocker Recovery Keys are something else. These keys are returned by BitLocker at the time the encrypted volume is created and if hardware Trusted Platform Module keys, USB keys or combinations of thereof are employed for transparent encryption. You can save the key as a text file on the USB flash drive and use a different computer to read the text file. A proper BitLocker Recovery Key may look like this:

If you used a USB key to unlock your BitLocker volume, the Recovery Key (in the format shown above) is stored in a .BEK file with a name that looks like this:
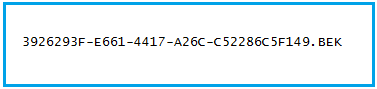
Either way, you’ll need a volume Recovery Key to recover information from your BitLocker encrypted volume.
The Easy Part: use EFS Recovery to restore BitLocker files
DiskInternals EFS Recovery is a professional software tool that can easily recover data from locked volumes using BitLocker encryption. You just need to enter the key, and then it will automatically scan. After this, select the necessary files for recovery, which will then also happen automatically.
This software works with the following file systems: BitLocker, EFS, FAT12, FAT16, FAT32, NTFS5, and NTFS.
A free trial version of the program is always available, as well as a free preview function before recovery.
Use the following detailed guide to restore BitLocker files using DiskInternals EFS Recovery.
Step 1. Download and install DiskInternals EFS Recovery.
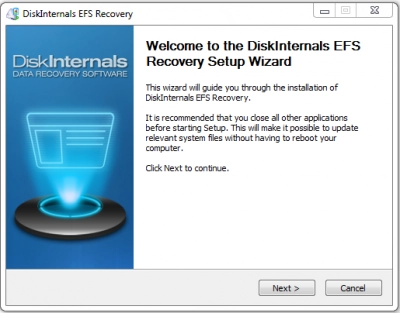
Step 2. Run the application and scan the disk where the key is located (For EFS, you should choose the disk where Windows encrypted the data; for BitLocker, choose the disk with the BitLocker). Then a new window will appear asking you to enter the key. If there is no such request, then the master key has not been restored.
Step 3. Then select the disk to Decrypt.
Step 4. Select the recovery method: fast or full. Wait for the process to complete. The quick method searches existing and deleted files and takes several minutes. The full method also restores partition structures and searches for signatures. This method will take much longer, but it is preferable if you have a reformatted or damaged disk.
Step 5. Preview. Right-click on the file and select “Preview in a new window”. If the decryption was successful, then you will be able to preview the files.
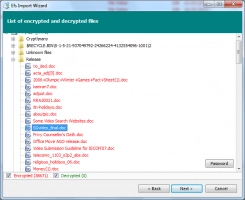
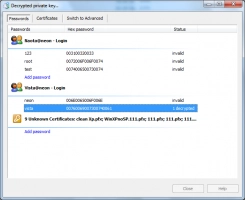
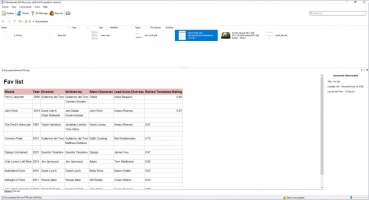
Step 6. Saving. Buy a license for this product and enter the license key in the appropriate window.
You can save data at any place convenient for you.
Let's make a summary: to recover files and folders from the encrypted drive, launch EFS Recovery and enter your volume Recovery Key. If the key matches, the product will automatically scan the BitLocker volume to locate any recoverable files and folders, detecting and fixing file system errors if that option is selected. Everything happens completely automatically; all you need to do is selecting which files to recover.
*DiskInternals EFS Recovery overcomes limitations of older versions of Windows being unable to natively access BitLocker volumes. You can run DiskInternals EFS Recovery on Windows 10, Windows 2000, XP, 2003 Server, Vista, Windows 7 or 2008 Server, and it will still be able to successfully recover BitLocker 1.0 and 2.0 volumes completely automatically.