Why Data Recovery Needs CD Burning
DiskInternals were the first to implement recovering damaged or deleted files onto a writable optical media such as CD or DVD. Recover gigabytes of lost files without risking overwriting what's still remaining by saving recovered data onto a CD or DVD! |
What would be the first advice given by a professional data recovery specialist in case you've deleted something important? "Turn off your computer - and don't write anything to that disk!" Any activity on the hard drive or removable media that contains deleted or damaged files reduces your chances of successful recovery. To maximize your chances of retrieving all or most of your data, stop or minimize any activities on the disk that contains data subject to recovery.
Of course, you can't stop Windows from writing something to the hard disk on which it is installed, has a page file, or maintains search indexing, or makes a shadow backup, or performs any of the many activities it can do in background without you being even aware. That's why our imaginary specialist recommended you to shut down your PC.
But what if you need your data right now? What if you cannot wait for the data recovery professional to arrive? In that case your only choice is obtaining a product used by the professionals, and performing the recovery process yourself.
What would our data recovery specialist recommend you in this case? The "don't write anything to that disk!" part of her advice remains completely in force when you're doing it yourself. Why? Because anything that you write to a damaged disk or volume that contains deleted files reduces the possibility to recover, overwriting space occupied by the deleted files and destroying deleted data forever.
Sounds complicated? It's not! Just make sure that you recover your files onto another drive or media, and you won't be writing anything to the partition that holds your deleted files!
DiskInternals were the first to implement recovering damaged or deleted files onto a writable optical media such as CD or DVD. Recover gigabytes of lost files without risking overwriting what's still remaining by saving recovered data onto a CD or DVD! If your files won't fit on a single disk, just insert the next one, and DiskInternals will continue storing your undeleted files there automatically. As an added benefit of using CDs or DVDs to recover your data, you'll get a hard-copy backup of important files and documents.
DiskInternals supports burning on all CD and DVD drives, no matter the format. CD-R, CD-RW, DVD-R and RW, and DVD+R are supported, including the high-capacity double-layer format. Automatic buffer underrun protection assures correct and error-free burning even if your files are really hard and long to recover.
Step by step guide
Burning recovered files works real simple. Just run the Export Wizard and follow the prompts - it's that easy! Below is an easy-to-follow step-by-step tutorial on burning your recovered data onto CD or DVD media.
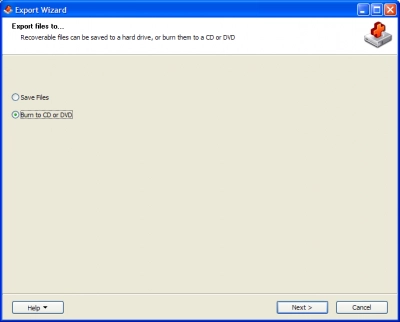
Step 1. Select "Burning to CD or DVD" and click "Next".
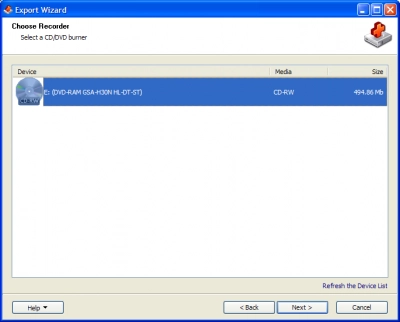
Step 2. Select your CD/DVD burner. Next!
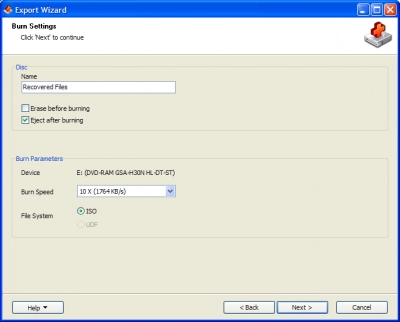
Step 3. There are a few options that are self-explanatory. If you simply click "Next" without changing anything, you'll get a perfectly right CD or DVD recorded at maximum speed.
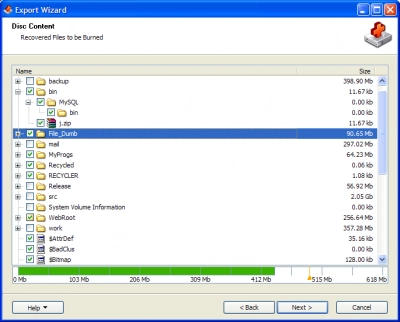
Step 4. DiskInternals checks your disk for available free space, matching it against the file size. You'll see a red warning if there's not enough space, as shown on the following picture.
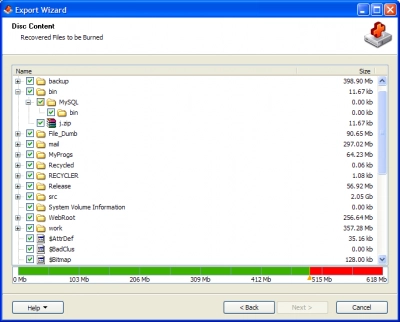
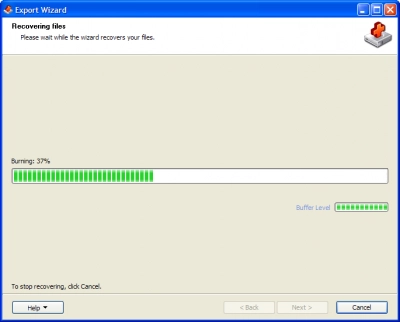
Final Step shows you a progress bar displaying the burning process.
This awesome technology is supported in all data recovery products made by DiskInternals except DiskIntenrals CD and DVD Recovery. Download evaluation version for absolutely free.