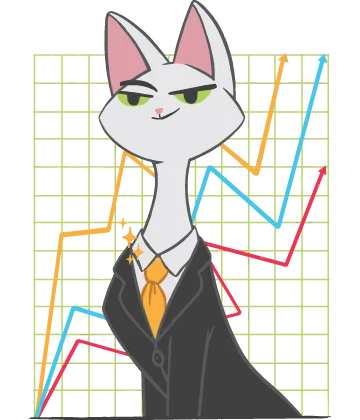Solve the Excel cannot complete this task with the available resources issue
Here you will find out:
- why Excel cannot complete this task with the available resources
- methods, that help to fix the issue
- how DiskInternals can help you
Are you ready? Let's read!
About the error "Excel cannot complete this task with the available resources"
Excel users have long and successfully used the program to solve all kinds of tasks in any field.
The program is able to solve various kinds of problems: mathematical, logistical, financial, economic, and many others. However, if your tables are too bulky and complex, then there is a chance that the program will not be able to handle it and will produce some errors. The error “Excel cannot complete this task with the available resources” is unlikely to allow you to work properly with your files and may violate the file’s integrity.
Therefore, you need to deal with this situation as soon as possible.
Signs of an error
Of course, the most important symptom of an error is a message about it and your inability to edit the table; sometimes it is even impossible to open the file.
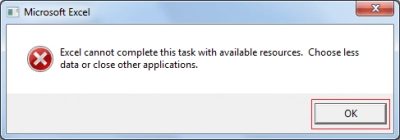
At the same time, you will be asked to deal with active applications and with the release of additional storage space. Basically, nothing more will bother you. It should only be understood that ignoring this error could lead to the loss of tables in general, so if they are important to you, you should deal with the error immediately.
Why the “Excel cannot complete this task...” issue happens
Excel has certain boundaries, beyond which you can stumble upon the error “Excel cannot complete this task with the available resources”; namely:
- Exceeding the limit of rows in the table (1000).
- Exceeding the limit of characters in one cell (32,767).
- Exceeding the limit of cycle functions; if there are more than 64, then a conflict will definitely happen and the program will fail.
This is not the only cause: insufficient free disk space can also harm the normal operation of the application.
Also, when trying to change the name of a saved file or deleting it, the “Excel cannot complete this task with the available resources” error may bother you.
So let's find a great solution to this!
Method 1. How many workbooks and apps are opened at the same time?
Most often, the error occurs with active workbooks with more than two copies. The easiest way to solve the problem in this situation is to close everything and then open only one workbook. Most likely, you will not see the error any longer.
This can also be done through the Task Manager: display all active tasks and make sure that there is only one Excel file. If not, close them, after saving the file being used.
Method 2. How about the limits?
You definitely need to check if you are not exceeding the limits set by the program.
The main limits are described above, and you can familiarize yourself with all of them on the official Microsoft Office website. If you notice some limits being exceeded, eliminate them immediately and reopen the file. This is usually enough to fix this harmful error.
Method 3. Try Excel in safe mode
In safe mode, it is easy and simple to check application add-ins and disable those that do not work correctly.
Press the hotkeys WINDOWS + R. Then enter “excel.exe /safe”. After that, click on OK. Congratulations, you are in safe mode. Now carefully review the add-ons and fix or delete the bad and unnecessary ones.
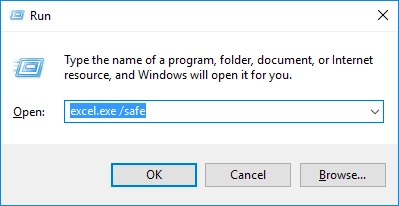
After that, the application should work like a clock. If this did not happen, do not worry; another method will certainly help.
Method 4. No more defined names
A named range is the area of cells for which the user has a specific name.
This name is treated by Excel as the address of the specified area. If you use this function when working with tables, problems may arise. This can be the case if you define names that indirectly refer to other nested names, and their depth is more than 20 levels. When you delete or add such names, an error may appear.
Check your names again and make sure that you do not have a similar situation. If you do, rename the cells according to the requirements of the application. After that, everything should be fine.
Method 5. Restore Excel files with DiskInternals Excel Recovery!
If you still could not open the file or the tables were deleted, this is not the end of the world!
They can always be returned using DiskInternals Excel Recovery.
The application restores all types and types of tables of any size, regardless of the reasons for the loss of files. Like all other DiskInternals products, this application has a wizard that will help you at every stage of the recovery process. The Preview function allows you to verify the quality of data recovery at no cost to you. Only when you want to export tables to a specific storage location, will you need a license for the full version.
You can quickly buy it on the manufacturer’s website without risking anything. Data export is possible to any disk (hard drive, flash drive, etc.), though it's better that it be a different drive from the original to avoid overwriting data.
As you can see, there is a way out of any situation! Therefore, go for it!