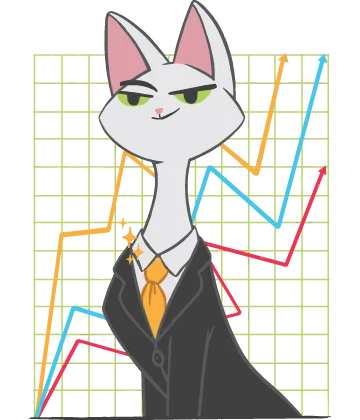Manual for fast and safe corrupted Excel file recovery is here!
It happens, that Excel files can't be opened due to corruption or become damaged in work.
In that article, you will find out:
- reasons, why the damage has occurred
- what should you do with damaged Excel file
- how Excel Recovery can help you
Are you ready? Let's read!
Possible reasons for Excel file corruption
Here are the main reasons an Excel file may be corrupted:
- A sudden power failure or system shutdown
- A virus or other malicious program that was downloaded to your computer without your permission
- System errors; for example, if the hard drive, registry, file system, etc. were damaged
What You Can Do If a Corrupted Workbook Doesn't Open:
There are 5 practical methods that can help you if the corrupted workbook doesn’t open. Any of this method can be your solution!
Method 1. Try to move corrupted Excel file or copy again
The file may seem to be damaged if you open it from an external storage device (a flash drive, for example) and the computer/flash drive connection is damaged (due to a bad USB port or other reasons).
Move/copy the file from the external storage device to the computer.
If this method did not help to open the corrupted workbook, proceed to the next method.
Method 2. Use MS Excel repair
Another simple and useful method. You can use MS Excel's repair feature. This method will help when the Excel file is corrupted due to the program’s failure.
To perform that method, use the steps below:
Open a new Excel file and on the taskbar, select File. Then click on the Open tab. Select your damaged file, then click Open and Repair.
A new dialog box will say:
"Excel can perform checks while opening the workbook and attempt to repair any corruption. It detects, or extract just the data (formulas and values) from the workbook".
It will offer you two options: "Repair" or "Extract Data". Select "Repair" first.
We hope that this method has helped recover your corrupted Excel file. If not? Do not worry, this is not your last chance.
Method 3. Try to restore corrupted Excel file from temp folder
Do you know, that your temp folder can be helpful?
A good way to bring back a corrupted Excel file is to find it in the temporary files!
Go to the following file path:
C:\Users\AppData\Local\Microsoft\Office\Unsaved Files
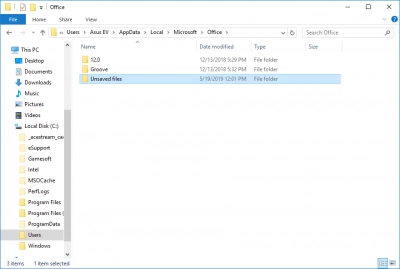
In the Unsaved Files folder, locate the Excel temporary files with the extension «.TMP». You need to make a copy of them. Next, change the extension from .TMP to .XLS or .XLSX and save the files in a safe place. Now try to open them.
Still can't open the corrupted workbook using this method? Proceed to the next one.
Method 4. Use the previous version of the corrupted Excel file
Almost any file can be restored to the previous version.
This method often helps to recover a corrupted Excel file, so try it.
Right-click on the damaged Excel file and select "Properties" and then the “Previous version” tab. Select the required file version from the list and left-click on the “Restore” tab.

Now try to open the recovered file.
If it fails and you still have not recovered your corrupted Excel file, have no fear. Read on.
Method 5. Use DiskInternals Excel Recovery to save your corrupted Excel file
One of the best methods to recover a corrupted Excel document is to use recovery software.
DiskInternals Excel Recovery is the undisputed leader among similar applications.
This program will easily recover files from Excel 97, 2000, XP, 2003, 2007, 2010, 2013 and 2016. Whatever the cause of file loss or damage, DiskInternals Excel Recovery will handle any task. You can use the free trial version of the product right now, and you will see that there is no better option. One of the best features of the software is that you can open the corrupted workbook in the preview window and if you can do that, you can recover your file correctly and efficiently.
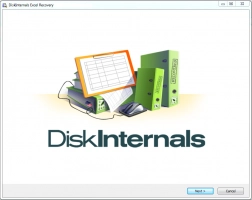
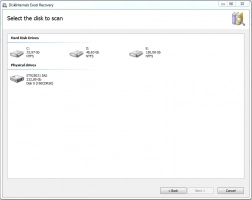
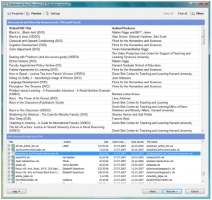
After you make sure that your workbook can be safely recovered, purchase a license and save the search results. No reinstall or re-scanning required!
This method is the easiest and the most reliable, so weigh all the pros and cons and choose the right solution.
What You Can Do If a Workbook Become Corrupted While It's Open
There are 2 good methods that can help you if your Excel workbook becomes corrupted while it is open. Both of them are very useful.
Method 1. Revert to last saved version
If you often save your Excel files while working with it, the method is for you. You can just go back to the last saved version. That means the document will lose some data, but it wouldn’t be corrupted after you close it.
Here's how to do it:
Go to the new Excel file and click on the File tab. Then select Open. A list of previously saved files will appear; select the desired file and click the Open button. Now you can continue to work with the file.
Method 2. Save in SYLK format
If you are not sure that you saved your file data, try to save the damaged file in SYLK format. This can be done easily as follows: open the Excel file and on the taskbar, click the File tab.
1. Click Save As ...
2. Now select the format * .slk. Rename (this is very important!) the active sheet so that it is recognizable to you, since this method saves only the active file in the SYLK format. recognizable to you, since this method saves only the active file in the SYLK format. Therefore, change the extension separately for each sheet if you have several (pay attention; you should not rename files to the original name). After this procedure, change one of the files back to .xls format. Then you need to copy the data from the .slk files and paste them into the newly renamed xls file. format. This process is slow and laborious.
And keep in mind that the formulas from the table are not saved; you will only see the values and the final result. Therefore, be careful.
Frequently Asked Questions
- 🔷 How to repair corrupted excel file?Open -> Select the corrupted file and click Open and Repair. Select “Repair.” "}" style="font-size:10pt;font-family:Arial;font-style:normal;">Open a new Excel worksheet, click on File -> Open -> Select the corrupted file and click Open and Repair. Select “Repair.”
- 🔶 How to repair corrupted excel file in 2003?Launch DiskInternals Excel Recovery software, choose the drive where the file was previously saved, and scan the drive to recover your files.
- 🔷 Excel file corrupted how to repair?Go to the folder where the Excel file is saved, right-click on the corrupted Excel file and select "Properties." Go to the “Previous version” tab and restore a good previous version of the file.
- 🔶 How to repair corrupted file in excel 2010?Launch DiskInternals Excel Recovery software, choose the drive where the file was previously saved, and scan the drive to recover your files.
- 🔷 How to repair corrupted excel file when repair doesn't work?If the built-in Repair function in MS Excel does not work for you, use DiskInternals Excel Recovery software to repair and recover your file. It is fast and easy to use.
- 🔶 How to repair corrupted excel file 2016?Launch DiskInternals Excel Recovery software, choose the drive where the file was previously saved, and scan the drive to recover your files.