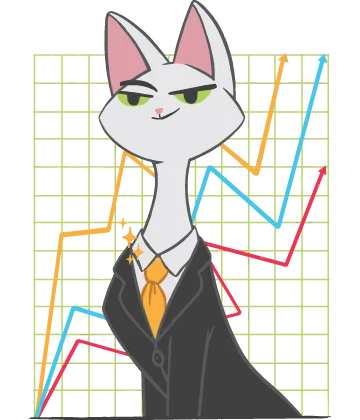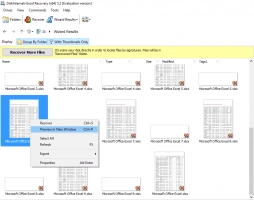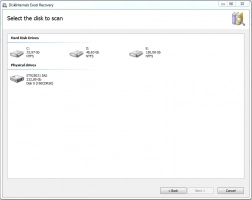How to encrypt Excel files
Here you will find out:
- how to keep Excel information safe
- how to restore lost Excel files
- how DiskInternals can help you
Are you ready? Let's read!
How to keep Excel information safe
Most Excel files are for business or personal purposes, and you may not want unauthorized persons to access these files. Obviously, one reliable way to restrict other people’s access to your private documents is by adding a password, and that's what you need to do here. This article details how to password-protect Excel files or encrypt Excel files to limit unauthorized access.
How to encrypt an Excel file with a password
Here’s how to add password protection to an Excel file. Open the Excel document and then follow the steps below.
- Click “File" on the menu bar and then "Info”.
- Click on "Protect Workbook" from the dropdown menu.
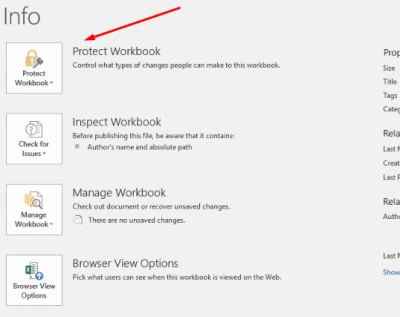
- Select “Encrypt with Password”.
- Type in the password you want to use to protect the Excel file.
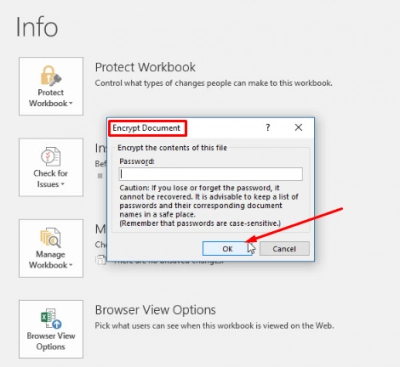
Note: you should use a password that you can always remember. If you use a password manager application, save the Excel password there so you can always access it if you forget.
You will now be required to enter the password before you open that Excel file. Use this method to encrypt all private Excel documents that you have. It’s easy to verify if an Excel file is password-protected or not.
How to check if an Excel file has password protection
To check if the Excel file you are viewing is protected with a password, here’s what to do. Click on the “File” menu, then “Info” and then “Protect Workbook”. Here, you will see if the spreadsheet is locked with a password or not.
Restore lost Excel files
Did you mistakenly delete an Excel file from your PC? Don't worry; there are a couple of ways to get it back.
Method 1: Restore file from Recycle Bin
Quickly open the “Recycle Bin” folder on your desktop and check for the deleted Excel file. If you see it, right-click on it and select “Restore” from the context menu.
Method 2: Use recovery software
If you couldn't find the Excel file in your Recycle Bin folder, then you obviously need recovery software to get back the file. Fortunately, DiskInternals Excel Recovery works for just this purpose. It is a dedicated Excel file recovery solution with a clean interface. Using DiskInternals Excel Recovery, you can recover XLS and XLSX Excel files, as well as OpenOffice Spreadsheet and StarOffice Calc files.
DiskInternals Excel Recovery works in three simple steps:
- Launch the software after downloading and installing it on your computer.
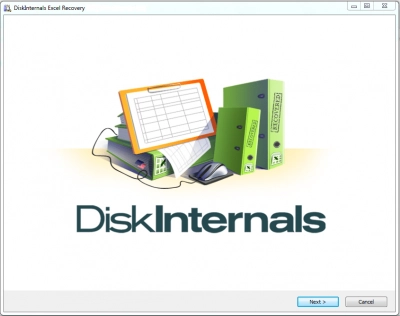
- Select the hard drive where the Excel file was previously saved and scan the drive.
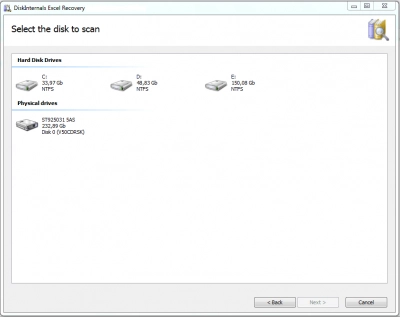
- Your lost/deleted Excel files will be shown on the scan results window. Select each one and use the preview function to confirm the exact file you want to recover.