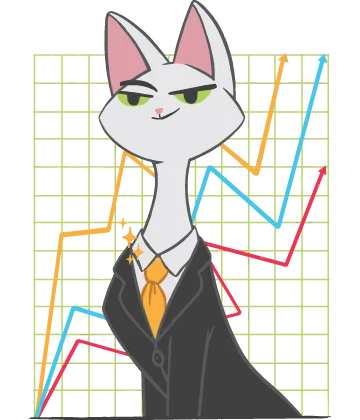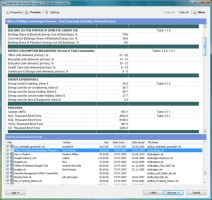Excel cannot open a file? There are 4 methods to help you!
If you facing the error: "the workbook cannot be opened or repaired by Microsoft Excel because it is corrupted" - you are in the right place!
Here, you will find out:
- reasons for the error
- 4 methods of how to fix it
- how Excel Recovery can help you
Are you ready? Let's read!
Reasons Excel cannot open a file
While working with Excel, you may see the message: Excel cannot open the file because the file format or file extension is not valid. This may occur for the following reasons:
- The document is damaged or incompatible with the current version of Excel.
- The document was edited several times in different versions of Excel.
- The Excel file was received by email.
If you still get an error message that Excel cannot open the file because the file format or file extension is not valid, there are some great methods to fix it!
Method 1.Change the file extension!
In all versions of Excel until 2007, documents were saved in the XLS format. But Excel since 2007 saves files in the XLSX format.
A mismatch between file extension and Excel version may cause the error “Excel cannot open the file because the file format or file extension is not valid”. Therefore, all you need is to modify the file format and it will become available.
Open Excel and, on the taskbar, select File. Then select Options -> Export -> Change File Type.
You need to directly change the file extension depending on the version of Excel installed.
Check if the error “Excel cannot open the file” is resolved. If not, read on.
Method 2. Current version of Excel cannot open the file? The previous version can help!
Try to restore Excel from the previous version. Select the damaged file with the right mouse button and click Properties -> Previous Version. A list of previous versions will appear; you need to select the option you are interested in and click Restore.

If you have enabled the autosave feature in advance, you can safely use this method to eliminate the error “Excel cannot open the file because the file format or file extension is not valid”.
To do this, go to the application and on the Taskbar click on File, then select the Information with the left mouse button. A list of files that have been automatically saved will appear. Right click on the file you need and select restore. You will be prompted to save it, create a new name, enable XLSX and click Save.
Method 3. Excel cannot open the file? “Open and Repair” feature will help you!
This is a built-in easy-to-handle MS Excel utility that allows you to correct the error excel cannot open the file because the file format or file extension is not valid.
Enter the Excel application and on the Taskbar click File, select Open from the list, then click on your inaccessible file. Now click Open and Repair.
As a result, you will no longer see the message of the workbook cannot be opened or repaired by microsoft excel because it is corrupted and you will be able to use the file again.
If for any reason this method did not suit you, do not worry, there is another proven method!
Method 4. Excel cannot open the file? Use DiskInternals Excel Recovery!
DiskInternals Excel Recovery is a great solution for you, as this software is designed specifically for recovering Excel files. And for DiskInternals Excel Recovery, the Excel cannot open the file because the extension is not valid in Excel 2013 this is easier than ever.
The software uses a list of signatures associated with the Microsoft XLS, XLSX file format to accurately determine the beginning and end of each file. This product works in all versions of Windows, can recover files from all versions of Microsoft Excel (2003, 2007, 2010, 2013, 2016, etc.).
This software has a lot of additional functions that make the work in the installation convenient and understandable. For example, the Preview function before recovery, which is also free, will help you to select the necessary files for recovery and also ensure that they will be restored correctly. If you need the latest version of the file or a specific header, you can use the “On the Fly” filter, thereby reducing the scanning time.
Download free trial version of DiskInternals Excel Recovery and make sure that this is the best solution to your problem.
Recover Excel file with DiskInternals Excel Recovery!
For more confidence, use a step-by-step guide to repair a damaged XLS file using DiskInternals Excel Recovery.
Step 1. Install and run DiskInternals Excel Recovery.
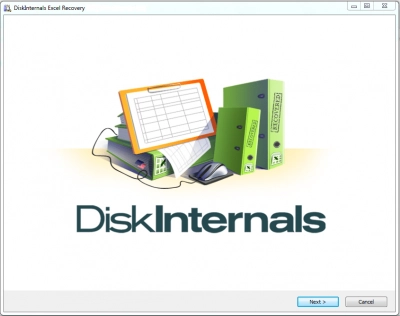
Step 2. The recovery wizard will start automatically and ask you to select the disk where the lost data and the type of files you want to recover. Select XLS, XLSX.
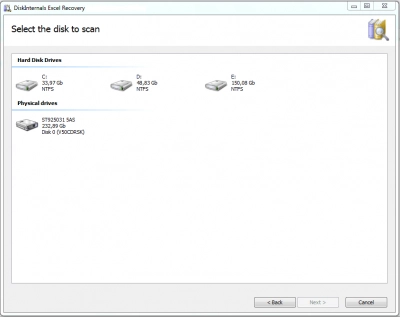
Step 3. Scan. This may take some time and depends on the size of the disk on which the files were located.
Step 4. Preview lost data. View deleted files by right-clicking on them and selecting “Preview in a new window”.
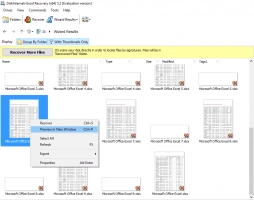
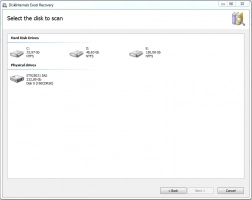
Step 5. Recovery. Click the "Restore" button and the software will automatically restore the Excel files.
Step 6. Save files. To do this, buy a software license and enter the license key. Then click on “Save”. Save recovered documents in a safe place.
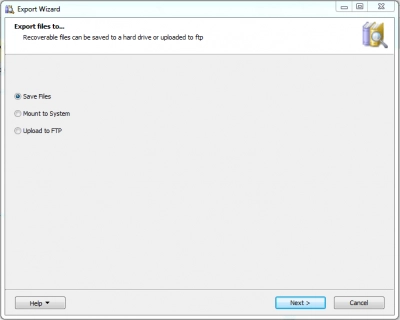
As you can see, this method is the most reliable. Do not be lazy and download this software if the files are important for you.
Good luck!