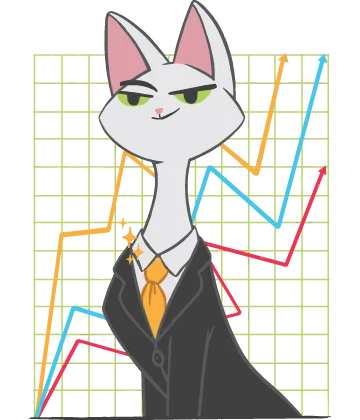What would you do if your Excel file disappeared?
Here you will find out:
- what to do if your Excel file disappeared
- how to recover lost Excel files
- how DiskInternals can help you
Are you ready? Let's read!
If your Excel file disappeared
Sudden power failure can cause your Excel spreadsheet not to be saved and probably disappear from your computer. Also, if Excel is not responding and then it is forced to close, the current spreadsheet being worked on may not be saved. However, there are ways to retrieve unsaved Excel spreadsheets.
Method 1: Find the temporary file and recover it
Unsaved documents and files are usually saved in a hidden sub-folder in the AppData folder. You can find your unsaved Excel document here: C:\Users\[username]\AppData\Local\Microsoft\Office\UnsavedFiles. Or you can follow the steps below.
- Open Excel, and click on "File" in the menu bar.
- Go to Info >> Manage Versions >> "Recover Unsaved Workbooks".
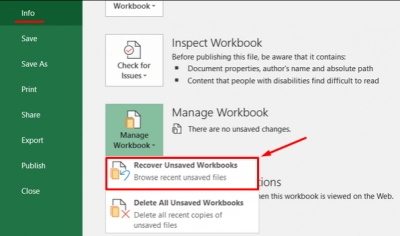
- Select the unsaved spreadsheet and click the "Open" button.
- Press F12 or click "Save As" and save the file.
Method 2: Change the AutoRecover Settings
Change the AutoRecover settings so that Excel automatically saves a backup of your file after a predetermined period of time.
- Open Excel, click on "File," "Info," and then "Recover Unsaved Workbooks" (seen at the bottom).
- All unsaved Excel files will be available here; double-click on each one to recover them, and then resave.
- To change the AutoRecover Settings:
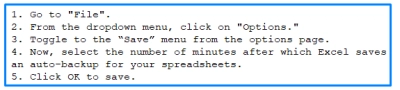
Method 3: Use Document Recovery feature
Sometimes, if Excel closes unexpectedly, you will find a "Document Recovery" pane on the left side of the screen when you restart the program. Simply click on the "auto-recovered" document on the left pane, and the unsaved file will display again. Now, you can properly save the file to your preferred folder/storage disk.
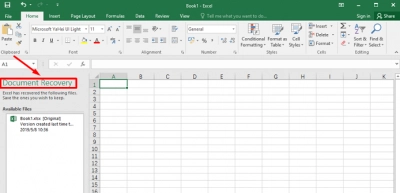
Method 4: Recover lost Excel files with software
If you properly saved the Excel file, but can’t find it anymore on your computer, then you should use data recovery software to retrieve the Excel files.
DiskInternals Excel Recovery helps to recover deleted or corrupted spreadsheets for Microsoft Excel, OpenOffice, and LibreOffice. It is an advanced data recovery solution with support for all Windows file systems. This software is free to download and features an intuitive interface that is easy to understand.
How to recover lost Excels files using DiskInternals Excel Recovery
Download and install DiskInternals Excel Recovery on your Windows computer. Launch the software and follow the steps below.
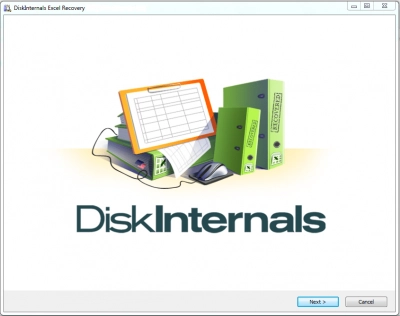
- 1. Select the hard disk where the Excel file was previously saved and scan it.
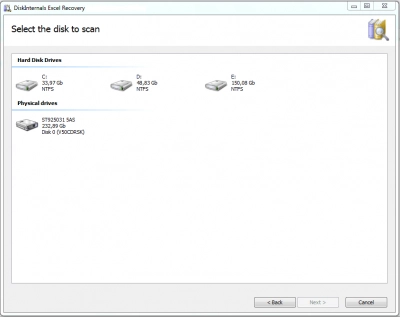
- 2. After the scanning is complete and all the lost Excel files are displayed on the results screen, select the spreadsheet you want to recover and preview it. Note: recovered files are identified with a “red cross” sign.
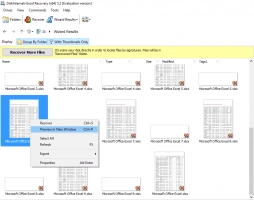
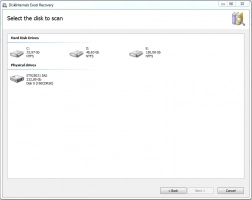
- To recover the files, you need to purchase the pro version of DiskInternals Excel Recovery.