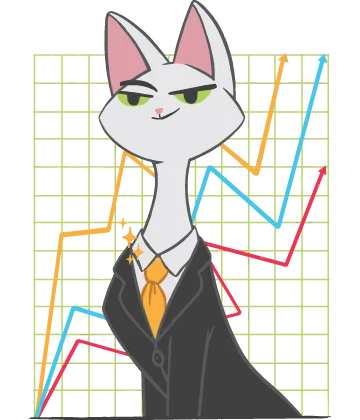Need to fix the “Excel found unreadable content” error today? Solved!
Excel file has unreadable content? You can solve the problem today! In this article, you will find out:
- symptoms and reasons of the issue
- methods, how you can fix the Excel unreadable content error
- how Excel Recovery can help you
Are you ready? Let's read!
Signs of a “Excel found unreadable content” error
The user tries to open the Excel file, but sees this error message on the screen:
“Excel found unreadable content in [name of file].xlsx. Do you want to recover the contents of this workbook?”.
The program will offer to correct this error. But make no mistake, even if you agree to do this, Excel is unlikely to recover the file.
This is based on many years of experience. Moreover, it is likely that you will lose some data. Therefore, be careful in your decisions here.
Let's understand everything about this issue.
2 main reasons why this issue appears:
Oddly enough, the “Excel found unreadable content” error often appears after repeatedly pressing the Yes button when opening the corresponding file.
There are several other reasons for the “Excel found unreadable content” error:
- virus attack or file corruption by other malicious software accidentally installed on your computer
- full or partial file corruption as a result of system errors or system failure
Now you need to figure out what to do to fix this error, so you can open the file. This will be discussed now.
Method 1. Use “read-only” mode to fix “Excel found unreadable content” error
You can try to use read-only mode to get rid of the error “Excel found unreadable content”. This is easily done using the instructions described below.
Open Excel and select “File” on the taskbar. Then click Save or Save As. Then click Tools. From the list, click on the “General Options” tab and select the “Read-only” checkbox.
Now open the new, empty .xls file. Next, you need to copy everything from the damaged file to the new file. After that, save the file.
If the file does not open after this and the “Excel found unreadable content” error does not disappear, proceed to method 2.
Method 2. Recover unreadable content in Excel with DiskInternals Excel Recovery!
Excel Recovery is a great option for finding and recovering damaged Excel files. This application is designed to recover files from all versions of Microsoft Excel.
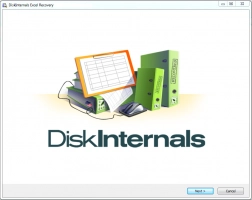
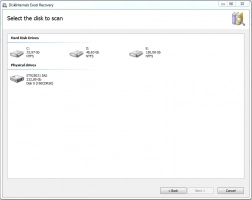
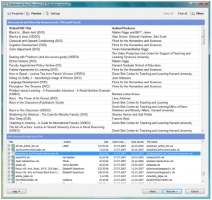
A convenient and free Preview function will help you select the necessary files for recovery and also ensure that they will be recovered correctly. If you need the latest version of the file or a specific header, you can use the “On the Fly” filter. This will help to significantly reduce time spent scanning and recovery in general.
For more on how to work with the application, use these step-by-step instructions for DiskInternals Excel Recovery.
Step 1. Install and run the free trial version of DiskInternals Excel Recovery.
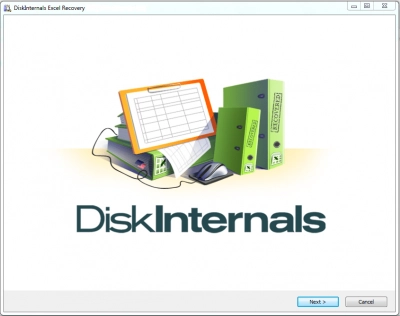
Step 2. The recovery wizard will start automatically. Select the disk where the lost data was and the type of the files: .xls or .xlsx.
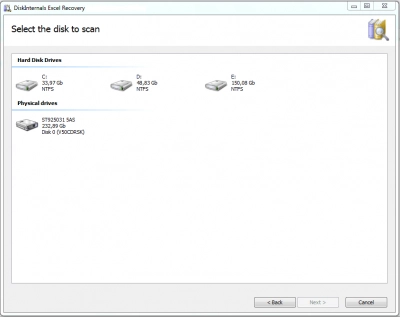
Step 3. Scan. Wait for the process to complete.
Step 4. Preview and restore.
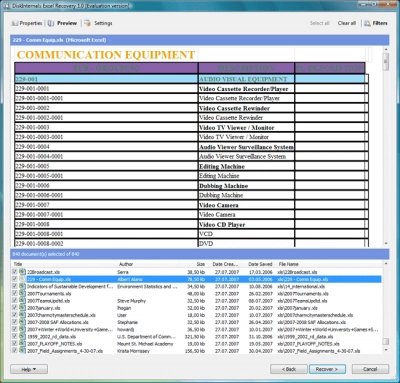
View the found files (they will be marked with a red cross in the upper left-hand corner of the icon) by clicking on them with the right mouse button and selecting “Preview in a new window”. Recovery will occur automatically.
Step 5. Saving.
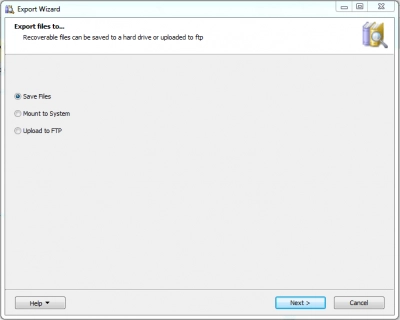
Buy a license for this product and enter the license key in the appropriate window.
Save recovered documents in a different location to avoid overwriting data.
Good luck!