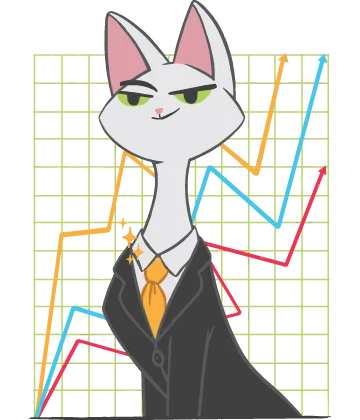How to recover deleted or unsaved Excel files
If you have spent the night working on an Excel table with financial data, forgot to save it and discovered this fact right before the meeting with your boss, you might be in a panic. With DiskInternals Excel Recovery™ you can recover every file in minutes. This simple tool will check for the possibility of recovery and restore all the files you need. If you would like to know how to recover Excel files quickly, here’s how to do it.
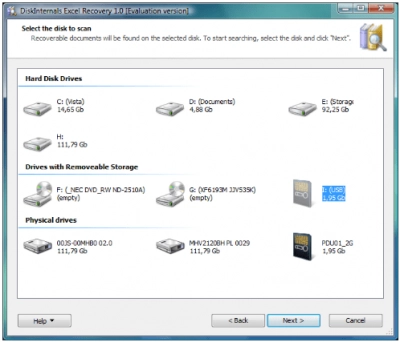
Check for temporary files
The very first thing Diskinternals Excel Recovery™ will do is look for temporary files. Temporary files are the ones saved into the system memory after the main file was deleted. If you started the file recovery right after you realized your file is lost, there is a very good chance for you to recover your table or another Excel file.
Repair Excel file that was never saved
If you forgot about saving your Excel file after working for several hours, there are some ways to repair the files. Below are some guidelines on how to recover Excel files correctly, easily and quickly without any side resources.
- Open the Excel application and go to the File tab.
- In the File tab, choose the Recent section.
- Click on the Recover Unsaved Documents section and then click on the Recover Unsaved Documents link.
- Your unsaved files will be opened in a new window. Choose the file and click on the Open button. Then save this file via the Save As menu, and now you have your file saved as a regular Excel file.
That’s how you can repair a corrupted Excel file. Your Excel file can now be accessed as a regular file like those you have saved before. If you haven’t seen the version you need within the following menu, you can use the Excel Recovery Tool made by Diskinternals.

Recover overwritten Excel files
Overwritten Excel files can be recovered in exactly the same way as deleted files. The first thing is to recover the file from the previous version, by using the guidelines provided in the previous section.
Also, you can find the previous version of the file to recover and open it from the TMP file that was stored in your computer. If you haven’t seen the file version you need, use the Diskinternals Excel Recovery™ tool.
You can use this tool in case you need to repair the damaged Excel file.
How to save a backup copy of your workbook
Saving the backup copy of your Excel workbook is possible through the built-in tools. Just find the Tools menu section, go to the General Options menu, and select the Always Create Backup section.
Backing up files will save you time and effort because if you lose some data, you can restore it right away. The Diskinternals Recovery Excel file repair software tool can nevertheless restore your data easily and quickly. This is how you can recover a corrupted Excel file.
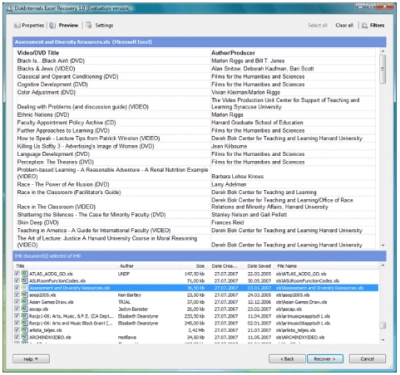
Avoiding Excel data loss
To avoid Excel data loss, you can create backups and save the data right after you created the document. How to recover an Excel file? There are three common ways that can be helpful in case you need to recover data quickly and easily.
- You can find an Auto-Save option and select it. That’s how the copy can be made after every action you took in the document. The auto-saved copies can be created every 10 minutes or even more frequently if you would like. That’s how you can repair a corrupted Excel file from the backup.
- The damaged files can be also recovered with the built-in tools. If you would like to know how to repair an Excel file, use the built-in tools first.
- Let your office create the backup copies and even in case you forgot to save your file, the backups made will be helpful for restoring all the files.
If you lost data and you would like to recover it quickly and easily, use the Excel file repair tool made by Diskinternals. It will automatically recover all the files and save a couple of hours of searching. Now you know how to repair a corrupted Excel file without spending too much time and effort.