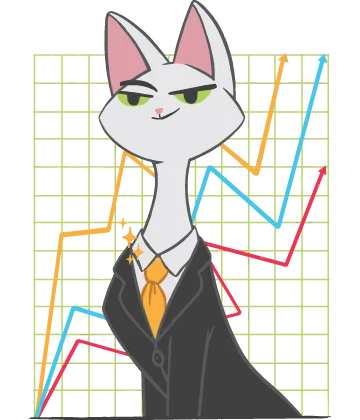Fix the 'Not saved' error in Excel fast and safe!
Here you will find out:
- reasons why "not saved" error happens
- methods how you can fix it
- how DiskInternals Excel Recovery can help you
Are you ready? Let's read!
6 kinds of error messages
When working with Excel, you may encounter problems when saving a file. You can get one of the following notifications on the screen:
- "Cannot save Excel file" or “Unable to access the document, read-only"
- "The disk is overloaded"
- "Excel document not saved. The document is not fully saved"
- "Document not saved in Excel. Any previously saved copy has been deleted"
- ".xls is locked for editing by "username". Click Notify to open a read-only copy of the document. Get notified when a document is no longer in use"
If you saw such a message on your computer, this article is for you. It will help you to retrieve Excel files that were not saved.
What is behind the “not saved” error
Errors like an Excel document not being saved do not occur just like that, out of the blue. You have to understand what the reason is that it determines which method to choose to recover an unsaved Excel file.
Let's try to highlight the main reasons an Excel document is not saved:
- maybe you just do not have enough ‘authority’ to save, open, delete, etc.
- the disk on which you are trying to save the file is overloaded with information
- the disk has been damaged or its connection with the system is broken
- as well as the message “cannot save excel file and any saved copy was deleted” may appear due to problems with the temporary file (for example, changing its initial name, delete, move).
Well, now you can begin to improve excel document not saved error.
Let's fix it!
We suggest using one of the following ways of getting rid of the "Excel documents not being saved" error:
- You can try to save information to another location. This method will help if your disk is overloaded and can no longer contain information.
- Also, you can try temporarily disabling the antivirus; perhaps it is it that is conflicting with Excel. If you do not know how to do this, you can go to the official website of the antivirus maker and read the instructions for disabling the antivirus.
- If you have several Excel files with a similar name, try renaming a non-persistent file. In this case, this should help get rid of the error of Excel documents not being saved.
- Change or delete add-ins; maybe they are corrupted and therefore you cannot save the file. To do this, go to the application and on the taskbar, select the File tab. then select Options from the list. Then follow these steps: Manage -> Add-ons-> Go. In the new window, disable them the add-ons. Now, the next time you save the files, you should be able to do it.
If none of these methods worked, read the next paragraph.
If other methods did not fix it
Access the temporary files that are generated when you save the file,- these are a kind of backup. If your Excel application works fine, you can try to restore temporary files.
So, first, click on the File tab; here you need to choose the line Information. Now left-click to select Manage Book. Now click on Recover Unsaved Books. A new window will open and you will see a list of temporary files; try to find the file you are interested in.
If this method did not help you, do not despair; the following method will help you.
The best way to recover Excel files that were lost
The easiest and safest way to recover XLS files is using DiskInternals Excel Recovery. This application is designed specifically to recover XLS or XLSX files. Therefore, you will not find a more suitable option.
A few words about the application:
There is a built-in Recovery Wizard. Thanks to it, you will not experience any problems during data recovery, even if you are not a technically advanced user.
At any time, you can use the free version of the software, which is located on the official website and is always available for use. The preview option is also completely free. With its help, you will make sure that the files will be restored in the form that you need.
In order not to lose precious time, download the application and read the instructions for using the software, which is described below.
- 1. After the DiskInternals Excel Recovery application is downloaded, install it on your computer.
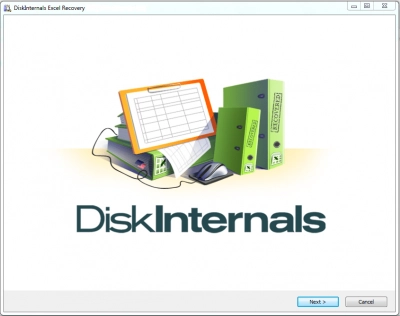
- 2. When the application opens, you will be greeted by the Recovery Wizard. It will ask you to choose a location for the recovered data.
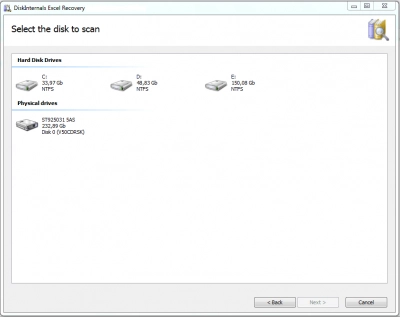
- 3. Scanning will start.
- 4. Preview and retrieve lost files. It is extremely simple to do this — one right-click on the file — and you can view the document and make sure everything is fine. By itself, recovery in this application is automatic.
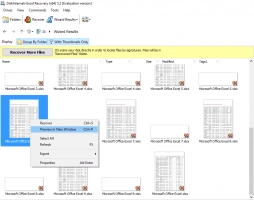

- 5. To save the recovered files, you need a license. Just select preferred files (you can select all of them) and click on the red cross named Recovery. You will be offered to buy a license and redirected to the buyer’s page. Don’t worry: no reinstallation or rescanning will need.
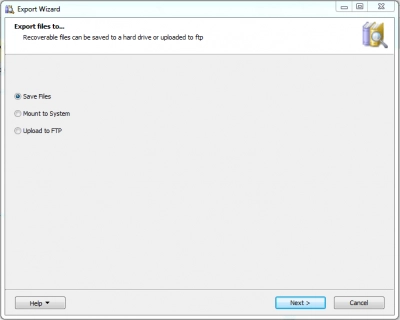
Good luck!