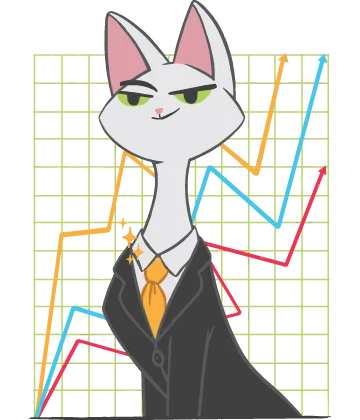Have you encountered runtime error 13? You can fix it yourself!
Runtime error 13 type of mismatch is a common issue for Excel. Here you will find out how to fix it on Windows 10, and also, you will find here:
- the reasons for the runtime error 13
- methods of how to fix it
- how DiskInternals Excel Recovery software can help you
Are you ready? Let's read!
About runtime error 13 on Excel
Runtime error 13 is a mismatch error. It usually occurs when some files are required to run Excel, which by default uses Visual Basic (VB), but they do not match properly. And the result of all this is the inability to use files in Excel.
Of course, you have one question now: how does one fix runtime error 13?
This article will help you figure it out.
Runtime error 13 type mismatch on Excel
Let's start with what causes runtime error 13. This problem can be caused by many factors:
- your OS incompatible with this version of MS Excel
- the program is damaged by viruses or other malicious programs
- incorrect installation of the application or system failure
- when the VBA Excel file is open, it conflicts with other applications
- variable type issues: their value should be fitted to their type. For example: if a variable’s type is an integer (1, 39876, -115, etc.), the string value (‘j’, ‘tom’, etc.) cannot be set. So with such variables, you can’t use any letter value.
Method 1. Scan for malware or for viruses
Try to start your antivirus and check the system; this may be the reason for the runtime error 13 type mismatch. Just before starting the scan, make sure that your antivirus is updated and functions well. The result of the procedure depends on it.

Did this not help? Do not panic! There are a couple more good methods for fixing runtime error 13.
Method 2. Use the MS Excel repair utility
Anyone who has problems with the application can use this utility.
Here is a quick guide on how to do this:
In Excel, on the taskbar, select the File tab, then left-click Open from the list provided. Now click on the required file and select Open -> Open and restore -> Restore (you can also select the Extract data tab). If everything goes well, runtime error 13 will not bother you again.
If something did go wrong, proceed to method 3.
Method 3. Any macro issues?
The essence of the problem “runtime error 13” may be in the missing macros. And if you restore them, the error may disappear.
To do this, open a new Excel file. Now you need to set the calculation mode to Manual. After that, on the taskbar, click on the "Macro" tab. From the list, select "Security" and then "High".
Now simultaneously press the key combination Alt + F11. This will open the Visual Basic Editor. Then press Ctrl + R. After that, right-click the module and click on “Export File”.
Then you need to enter the name and folder for the module. This must be done several times to move all modules.
After all that is done, open a new Excel file and import the modules. If after restoring macros, runtime error 13 still bothers you, proceed to method 4.
Method 4. Reinstall MS Excel
Something may be wrong with your MS Excel application. For example, you may have installed it incorrectly or a system crash occurred during installation/upgrade, etc. In this case, it is better to install it again. Delete your version of the program and on the official website download the version that suits you. Install it on your computer with help from the installation wizard.
If this method did not help you, take it easy! Method 5 will help you without any problems.
Method 5. Restore Excel files with DiskInternals Excel Recovery
A reliable solution for inaccessible Excel files is recovery with the help of professional software like DiskInternals Excel Recovery. It will take a minimum of time and bring you the most positive results. So what is unique about this software?
You do not lose anything by using the free, fully functional version of this product.
The software works with a list of signatures in XLS format. This provides an accurate definition of the beginning and end of each file. The application also extracts and checks the contents of XLS files and metadata on the fly. This is a pretty good bonus. After scanning the disk, you can view all the files found and restore only those that are needed or all the information found. DiskInternals Excel Recovery works with all versions of MS Excel in the Windows operating system.
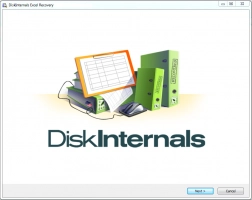
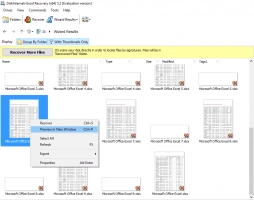

Keep this application with you always in stock, and you will not be afraid of losing any data and system errors of any kind.