What is ntfs.sys and why "blue screen" error appears?
In this article you will find out:
- what is ntfs.sys
- how to deal with a ntfs.sys "blue screen of death"
- how to keep data safe with NTFS Data Recovery
Ready? Let's read!
What is ntfs.sys?
Ntfs.sys is a system file related to NTFS (it does not pose a threat to your PC) and is essential for Windows to run. It is also a hardware driver that allows Windows to read and write to NTFS drives.
You can find this file on your computer at the address: C: \ Windows \ System32 \ drivers. Ntsf.sys.
If your computer crashes and ntfs.sys fails, you will see a ntfs.sys "blue screen" error. In this article, you will learn what steps you need to take to fix this situation.
Dealing with a ntfs.sys "blue screen of death" (BSOD) error on Windows 7/8/10
Method 1: Update all drivers
It is very difficult to immediately understand which driver is out of date and caused the NTFS error, so it is recommended to update all drivers immediately. This can be done in the Device Manager.
Right-click each device in turn and select “Update Driver”, and then click “Software Search Automatically” for “Updated Driver Software”. The installation wizard will then guide you through the update of each driver.
You can also look for the latest driver updates on the official websites of device manufacturers.
Method 2: Uninstall third-party antivirus
This applies primarily to Windows 10, since this is where the incompatibility of a third-party antivirus application and the operating system may occur.
1. Open Computer Settings by simultaneously pressing the Win + I keys and select the "Applications" section.
2. In the "Applications & Features" tab, select the third-party anti-virus software and click on the "Uninstall" button.
After rebooting, the "blue screen" error should disappear.
Sometimes, Webroot is the culprit for the ntfs.sys BSOD error, so try removing that too.
Method 3: check RAM to prevent the ntfs.sys "blue screen" error
If ntfs.sys still fails to work, you need to check what may be wrong with your RAM, HDD or SSD.
Here's how to check your RAM:
1. Completely turn off your computer and disconnect it. Now remove all the RAM cards one by one.
2. After a few minutes, re-install the RAM drives, and then turn on the computer. If your computer does not boot with a certain type of RAM, then this is the culprit of the ntfs.sys BSOD error.
3. If this is the case, you should go to the website of your RAM manufacturer and find out the recommended values and defaults for your computer model. If your values are different, then you should change them and, in order not to make things worse, contact the service center about this question.
Method 4: How to keep data safe with NTFS Data Recovery
Despite the fact that the NTFS file system is very secure and fault-tolerant, sometimes the ntfs.sys "blue screen" error cannot be fixed by the usual methods. In this case, you should first protect your data, and then fix the error in more radical ways.
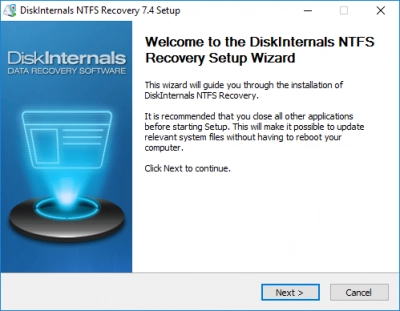
Download DiskInternals NTFS Data Recovery and restore all inaccessible files to another storage device.
The sooner you start doing this, the better chance you have of saving all files, since data overwriting can happen at any moment. You can retrieve presentations and documents of all formats, as well as tables, diagrams, all archived data, photos, images and pictures, video, and audio files.
The built-in Recovery Wizard will help make the process as automatic as possible, which is very convenient and useful for beginners. But professionals can also activate the Wizard and not worry about it!

After searching, you will get all the data back in Reader mode. After reviewing and thoroughly analyzing the results, buy a license on the DiskInternals website, and export the data anywhere. At this point, you will be completely sure that you are not buying a "pig in a poke".
