Easy and workable solutions on how to backup OneNote
Here you will find out how to protect your personal and working documents.
Are you ready? Let's read!
Use Disk Internals Office Recovery
Full recovery of damaged and lost documents, presentations, and images, as well as a user-friendly and pleasant interface, are the main criteria for successful data protection. For fast and high-quality data recovery from Microsoft OneNote, you need an advanced program. Of course, it's great if you have a backup on your personal computer or external media. However, what if you spent more than one day creating a text document, presentation, or image, and it disappeared without a trace?
DiskInternals Office Recovery is perfect for this. The program easily copes with the recovery of Microsoft Office files of any type and regardless of size. DiskInternals Office Recovery supports NTFS, FAT, exFAT, ReFS, Ext2 / 3/4, UFS, HFS, ReiserFS, Reiser4, XFS, RomFS (reader) file system. One of the advantages of Office Recovery is the preview of recovered Microsoft Office files. This will allow you to quickly verify the capabilities of the program and confirm the usefulness of the files being restored.
A feature of this program is a complete scan of the PC's internal storage. A set of signatures related specifically to Office files is integrated into the program. The file system is checked to retrieve the names of the lost data.
As a result, you get a complete list of files recovered from your hard disk partitions. To improve the visualization of the data you need, among the large list of recovered files, there is a special parameter that allows you to filter the data by the parameters you need (by date, size, or file type).
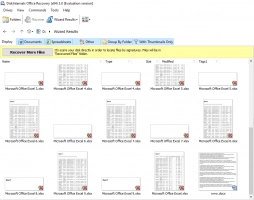
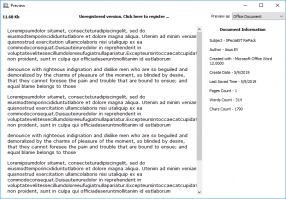
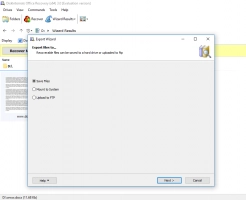
To finish working with the program and save the data in the right place on the disk, you just need to purchase a license key. With Office Recovery, you will always be insured against irrecoverable loss of documents that took you a long time to create.
Use OneNote features
OneNote invites you to use the automatic backup feature; you just need to activate it. So, start the OneNote app and on the taskbar and select the File tab. Next, click Option and go to OneNote Options, and then click "Save and create a backup". On the right, click "Backup Folder" and select "Change."
Next, click Select Folder: here, you can choose to back up your OneNote files to a local location on the network or to any external hard drive. As soon as you decide on a new location, immediately click "Select" and the "OK" button.
If you don't set backup time intervals, then OneNote will automatically back up your files every week by default. Besides, you can change the other save and backup options in the OneNote Options dialog box.
Another way
You also have the option to manually create a OneNote backup. It is more practical to do this if you work with a large amount of information on a personal computer and there is a risk of losing everything. Follow the simple instructions below. Click the File tab in OneNote and go to the Options section. In the new window, click "Save and create a backup".
In the box to the right under the Save subsection, click "Backup All Notebooks Now". After completing the data backup, click "OK". Sometimes, you need both the final versions of documents and also intermediate backups.
To prevent new OneNote backups from overwriting old note backups, you can set the "Number of Backups" that will be saved in the "Save & Backup" settings. You can find this feature in the OneNote Options dialog box.
Check if there are any backups
To get started, open OneNote and click on the File menu. Here, select the "Open backup" section. Now, you need to select a file to restore. To do this, find the "Backup" section in the window that opens, then double-click the left mouse button on the notebook folder with the data you want to restore. Next, select the required number of backup files to restore and select "Open".
Now, you need to decide how many notes you need to restore. If you need to restore the entire partition, right-click on the directory of the desired partition and click on "Move or Copy". Otherwise, if you need to restore several pages from the backup directory, click on the required page tabs with the right mouse button and, as in the previous case, click on "Move or Copy".
You will have access to the "Move or Copy" window, in which you only need to select the localization of the catalog or the necessary pages with the backup copy. Just click on "Copy" and wait a bit for the process to complete. When finished, right-click on the backup directory and click on "Close". Again, select the original notebook from the catalog. You can start working with your notebook again.
