Lost Office Documents
Yes, that happens
If Microsoft Word is the primary tool you use for dealing with all your documentation you might be familiar with cases of data loss. Documents get lost because of a sudden power outage, because you forgot to press the save button or for other reasons.
Sometimes you lose only the document you worked on, but in some cases, all your documents can get lost. You can even deliberately delete some document, but need it later.
But Microsoft Office is smart enough to make backup copies of everything you have worked on. This program saves everything, at least as a temporary file, but you just need some guidelines to find this data.
Where to find lost Word documents
All the versions of your document are saved in the temporary files section of your computer. The process of saving begins when you create the document and continues during the time you work on the document. The document can be saved automatically one time per the interval you set. It can be every 1, 2, 10 minutes, etc. You can find the documents in the Temporary Files folder on your computer.
Search for your lost Word document here:
There is a tilde (~) in front of the names of recoverable files.
The following table lists the file types and extensions that can be found in the folder with the temporary files ("XXXX" is the document number):
A Word document: doc / docx wrdxxxx.tmpA temporary Word document: wrfxxxx.tmp
A file for auto-recovery: wraxxxx.tmp
A full Word document for an automatic recovery process has the extension .wbk.
Also, you can use the DiskInternals Word repair tool to complete the recovery of a corrupted Word file.
How can you recover Microsoft Office documents?
To recover your unsaved Microsoft Office documents, follow this simple step-by-step guide.
- 1. Open the Office program you need (Word, PowerPoint, Excel, Access).
- 2. Click the File tab.
- 3. Click Recent.
- 4. Click Recover Unsaved Documents.
OK, this is pretty simple. But what if you have recently refreshed your PC? There are a couple of options.
Recover your Microsoft Office files with DiskInternals Software
Microsoft Office recovery is simple now. DiskInternals software has led the market for years. It is convenient, speedy and reliable. It has a free preview mode where the recoverable files are shown. You don’t need to be a Microsoft Office recovery specialist to restore your documents efficiently with DiskInternals software.
DiskInternals Office Recovery Step-By-Step Guide
- 1. Download the trial version of DiskInternals software. Launch the executable file you downloaded.
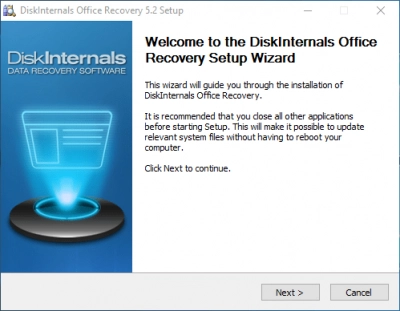
- 2. Select the corrupted Microsoft Office files you need to recover.
- 3. The Wizard opens by default, but if you accidentally skip it, click the button with a wizard’s hat named 'Import Wizard'.
- 4. The search for recoverable lost Office documents starts.
- 5. After finishing the Wizard, and press Finish, the main window will open.
- 6. Here you can preview and select the corrupted Microsoft Office files you want to recover.
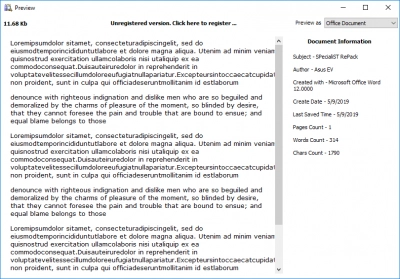
- 7. If you see that the lost Office documents you need are able to be recovered, please purchase the license on the DiskInternals website and you will save the recovery results.
The recovery process will take some time, but the DiskInternals Office file repair tool will do the best to recover Office documents with your valuable information. Download DiskInternals Office recovery here.
