How to work with Microsoft 365 Admin Center
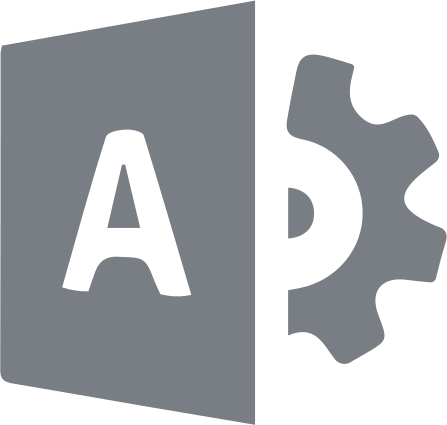
Here you will find out:
- how to log in to Microsoft Admin Center
- 3 work areas
- how to protect your personal and working documents and emails
Are you ready? Let's read!
Go to previous State point of your Windows 10 OS
- First, go to your web browser and navigate to the following URL: https://login.microsoftonline.com.
- You will then be prompted for your administrator account name and password; enter it, then click the Login button.
- Then, if necessary, go through multi-factor authentication; for this, you must enter a confirmation code.
- You are now logged in as an administrator; click the administrator icon to open the Microsoft Office 365 admin center.
Alternatively, you can go to the Microsoft admin center this way:
- In your web browser, go to https://admin.microsoft.com and type Office 365 admin account name and password to sign in.
Three work areas
So, you've entered the Microsoft 365 Admin Center and the first thing you'll see are three main dashboards:
1. Top Control Panel
2. Admin Center Panel
3. The left navigation bar, which is subdivided into the following subsections:
- Groups
- Users
- Roles
- Resources
- Billing
- Settings
- Configure
- Support
- Reports
Let's take a closer look at each of these work surfaces.
Go to previous State point of your Windows 10 OS
The top panel is available to all Office 365 users and is used to configure account settings. You may notice several sections available: Office 365 Menu (where you can switch to any online Office 365 subscription app), Notifications, Settings (where you can view and change personal information, subscriptions, and security settings), Support Assistant, My Account, and others.
Left panel
This panel is key to the Microsoft Office 365 Admin Center. Using it, you can navigate to the settings of your Office 365 domain and manage user accounts, set permissions, manage groups, etc. It is worth focusing on each of the subsections of the left navigation panel; this is important enough.
Home button
The following buttons are available here:
1. Search field, for faster and more convenient search for necessary objects.
2. Add a map for easier viewing of frequently used pages.
3. Dark / Light mode, depending on your preference.
4. What's new, to keep abreast of new developments.
5. Switch, in case you need the old admin center.
Users menu overview
This is required for managing Office 365 user accounts. It also has several subsections for easier use.
Groups, Roles and Resources
Using groups is necessary for easier and more intuitive management of Office 365 users. It is always easier to manage pre-created groups than each user individually.
Assigning different administrator roles to other users is useful if you have numerous users in your organization. In this way, you can distribute responsibilities among multiple administrators and improve your workflow.
Creating resources allows you to manage them; for example, a conference room.
Billing & Support
Billing allows you to view and manage licenses, invoices, payments; you can also order additional services, etc.
You can also use technical support, execute requests there, and view their status.
Configure your Admin center with Settings and Setup buttons
In Settings, you can change authentication configurations, email options, calendar, etc.
By clicking on the Setup button, you can check the status of your subscription, as well as manage licenses, domains, etc.
See a detailed report with Reports & Health
You can view reports for a certain period of time, determine the dynamics of the use of certain services, and, based on this, draw conclusions about the advisability of purchasing a license for certain employees of the company.
By clicking on the Health button, you can see if there were any interruptions in a particular application, and in general determine the health of important programs.
Protect your Office documents! Use Office Recovery
The only management interface for all Microsoft cloud services and applications for organizations is Microsoft 365 Admin Center. This provides a high level of flexibility and is very convenient for administrators.
However, even here there are unforeseen situations where some Office files disappear without a trace or are damaged due to logical factors. In this case, restore them in the easiest way possible by using DiskInternals Office Recovery.
The program provides a preview of found Office files that can be recovered. In addition, if you are a novice user or hobbyist, you can use the Recovery Wizard; follow its recommendations to improve recovery results. The program has many filters: you can select a specific format of Office file that you want to recover, and then sort the results by date, name, etc.
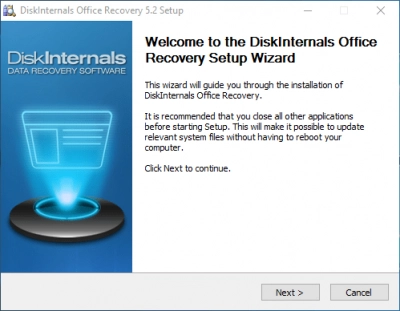
Step-by-step guide for DI Office Recovery:
Step 1. Run the trial or licensed version of DiskInternals Office Recovery.
Step 2. Select the drive on which to scan for lost files (.ppt, .doc, .xls, etc.).
Step 3. Begin a deep or shallow scan.
Step 4. Right-click the file you are interested in and select "Preview in New Window".
Step 5. After purchasing a license and entering a license key, you can save your files without restrictions! If you used the trial version, no rescanning is required!
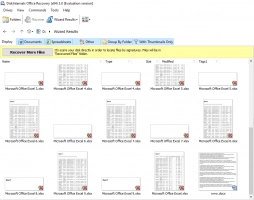
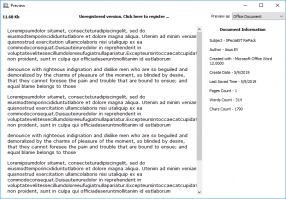
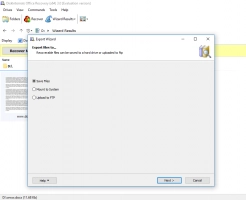
Henceforth, nothing threatens your documents, letters and other Office files! You can sleep well!
