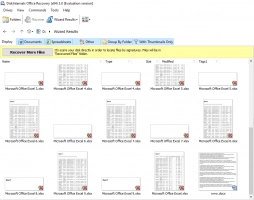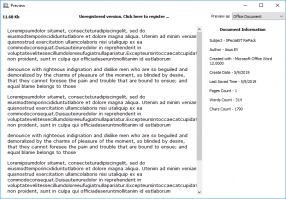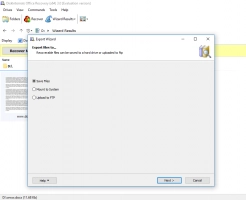What is Office 365 Backup Policies?
Here you will find out:
- what Office 365 Backup Policies is
- how to create an Office 365 Retention Policy
- how to protect your personal and working documents and emails
Are you ready? Let's read!
About Office 365 Backup Policies
Office 365 Backup Policies is a feature that allows Office 365 admins to set up policies on how long data should be preserved after deletion. These policies clarify who is responsible for data loss in different scenarios: either the customer or Microsoft.
For data loss due to any of these situations, Microsoft is responsible:
- Natural disaster
- Hardware failure
- Power outage (in a data center)
- Software failure (on the server side)
For data loss due to any of these situations, the customer is responsible:
- Human errors
- Malware attacks
- Malicious insiders
- Software errors (on the customer side)
- Hacker attacks
How to create an Office 365 Retention Policy
To configure the Office 365 Retention Policies, you will need to log in to Office 365 with a Global Administrator account. From the app launcher, select “Exchange Admin Center” and head to “Compliance Management” >>> “Retention Tags”.
In the Retention Tags menu, you’ll be able to create different default policy tags for your mailboxes. Click on “New Tag” and select “Applied automatically to the entire mailbox (default)”.
Set a name for each retention policy you create; an example name can be “Default Retention – Delete data after 24 months”.
You’ll also need to choose an action, like “Permanently Delete”; afterward, set the duration. Note: the retention duration is specified in days; for example, 365 days implies that the deleted data will be “permanently deleted” after 1 year (365 days). So, if you want the data to be retained for many years, do the calculation in days: two (2) years would be 730 days, three (3) years would be 1,095 days, and so on.
After creating the retention tags, assemble them into a retention policy for your mailboxes. In EAC, go to Compliance Management >>> Retention Policies, and click the “New” button. Set the retention policy name, go to “Retention Tags,” and click “Add.”
If you need to recover MS Office files
Losing important MS Office files can happen, but there’s no reason it should be a disaster for you. There are ways to recover mistakenly deleted or lost MS Office files, of which DiskInternals Office Recovery is the best. DiskInternals Office Recovery is a professional software application that helps to get back lost, deleted, or corrupted Office files.
The software supports various file systems, as well as offers a clear-cut, easy-to-understand interface. Moreover, DiskInternals Office Recovery can recover lost files in several scenarios. It works in three simple steps and recovers both Word, Excel and PowerPoint files.