What To Do If PowerPoint Not Opening
Here you will find out:
- if PowerPoint not opening or can't open file
- how to fix this issue
- how DiskInternals can help you
Are you ready? Let's read!
PowerPoint not opening or can't open file
Sorry, PowerPoint can't read this file — this error message can appear at the most unfortunate times.
For example, during a product presentation or some kind of scientific work.
Unfortunately, this happens quite often and is often associated with predefined program security rules. Sometimes this error can be solved by using a backup on another device.
In other cases, changing the format may help solve the problem of when PowerPoint will not open.
Why PowerPoint is not opening the file
The first thing to consider is the human factor; namely, correct behavior when working with presentations themselves. So, transferring files incorrectly, downloading them from suspicious sites on the Internet, turning off the computer incorrectly while working with a presentation — these all may cause the file to be locked the next time it is opened.
Never forget either about viruses that encrypt files indiscriminately.
PowerPoint itself may not be updated or installed incorrectly.
There are flaws in the header file that prevent you from finding and opening the desired presentation.
The problem can be more complicated if there are problems with the registry. Fear and panic in all these cases will not help; you need to act decisively and reasonably. This is how this article can help.
Method 1. If the PPT file was blocked

Explorer has a feature to unlock such files.
You just have to find your presentation there and right-click on it. Click on the line Unlock and confirm with the OK button.
The error PowerPoint file not opening will not appear again.
Method 2. Use a repair function
Like all previous versions of PowerPoint, 2010 has such a function.
Open the program and select File in the Taskbar. Then click on the line Open. You will see all the presentations that are on the computer (even those that do not open). Click on the problem file and select Open and Repair.
If nothing happened and PowerPoint is still not opening in Windows 10, another method will definitely help.
Method 3. Use the previous version of PPT file
To do this, you first need to make a copy of the file.
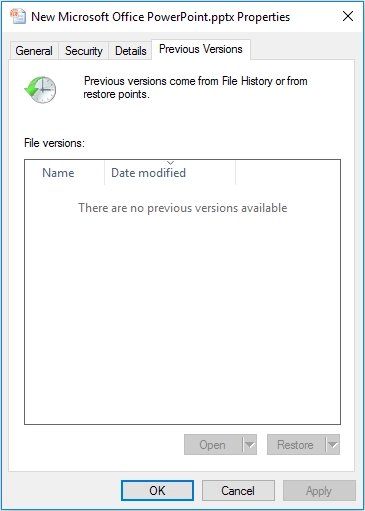
Then, right-click the file and use the tab of the previous version. If you have a previous version, you can try to restore it.
Method 4. Recover PowerPoint file with Office Recovery
If you have a different version of the file (lost or deleted), use recovery software.
In this case, DiskInternals Office Recovery will be the best assistant. This program recovers any MS Office files, including presentations. How the presentation was lost or damaged is not so important, as the program usually works in any case. The recovery wizard will help and will not leave a single unresolved issue.
DiskInternals Office Recovery can be used by you in a trial version at no cost.

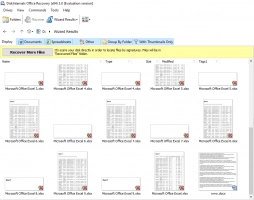
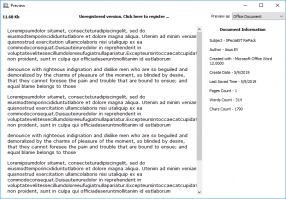

But, if you still want to purchase a license, the entire recovery phase will not need to be duplicated; you can continue from where you left off. In addition, even in the free version, there is a Preview function for presentations. After that, you will want the paid version, as you begin to understand how effective the application is. In addition, you immediately receive technical support for 1 year; this is a nice bonus.
Saving runs smoothly with the Recovery Wizard. You can choose any device to export presentations to, with the exception of the original one (this is for your own good since overwriting is very harmful to data).
Therefore, have no doubt about this method.

