Need to create PST file in Outlook 2013? Here is the algorithm!
In this article, you will find out:
- peculiarities of Outlook files
- how to create PST file in Outlook 2013
- how to restore PST file
Are you ready? Let's read!
What do you need to know about Outlook files
Outlook itself saves any data in special files called PST files or OST files.
But what is the difference between these files? Most often, a PST file is used: all data is stored in the application and, in fact, it is your personal folder that is stored on the hard disk or on the server (contacts, calendar, and tasks will be available only for viewing on your computer). By the way, as the file size increases, the software may freeze up and produce strange errors.
What makes the OST file different is that it can be used in free mode.
This is a great option for those places where there is a poor or even no connection. That is, you can safely work with the application, for example, on an airplane. This file can be used exclusively in the environment of Microsoft Exchange Server.
The user has the right to choose a file to save data depending on their needs.
How to create a new PST file in Outlook 2013
In order to create an Outlook PST file, you need a little time. Use this guide and you will have no problems with the PST file in Outlook 2010, 2019, 2016 and Office 365.
Of course, first you need to go into Outlook and pay attention to the taskbar. Here you need to select with the left mouse button File. Now select Information. To the right you will see an icon with the words Account Settings; click on it. Then select a similar entry. In the new dialog box, select the tab Data Files and then click on Add -> Outlook Data File (PST). Confirm this by clicking on OK. In the line File name, you need to think up and enter the name of the file being created and click OK. Now you can note that the link to this PST file is available for viewing more to the right. Write down or remember for the future.
As you can see, if you slowly and in order, do all the above actions, creating outlook .PST file does not seem so complicated.
What if you need to restore lost Outlook files?
What if you cannot find your PST file? Do not panic. DiskInternals Outlook Recovery will always help.
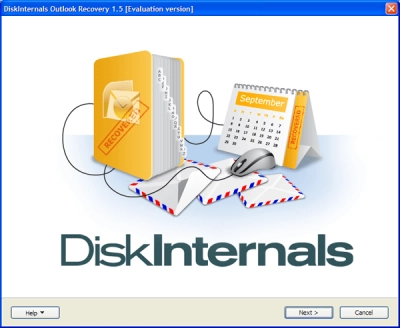
However, remember, recovering a lost or deleted Outlook PST file will be easier to do if you immediately started this after losing the file. This is necessary to avoid overwriting data. DiskInternals Outlook Recovery perfectly copes with lost PST and OST files, and also finds any messages, attachments, contacts, tasks, calendars, etc. While saving the found files, you can convert them to a convenient format (any). A trial version of the program, which is always available at no cost, will convince you that it is capable of returning data in proper quality.
A detailed guide for working with DiskInternals Outlook Recovery will help you safely restore deleted or corrupted Outlook files.
- 1. Download to your computer and then run DiskInternals Outlook Recovery.
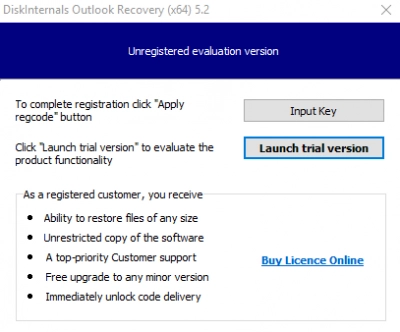
- 2. The built-in recovery wizard will turn on automatically and will let you choose the recovery mode:
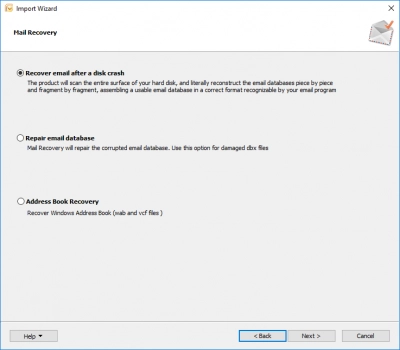
- email recovery after disk failure
- address book recovery
- email database recovery
- 3. Then select the disk or drive (it must be previously connected to the computer via a card reader) on which the deleted data was located.

- 4. Scan. Elapsed time depends on the disk size.
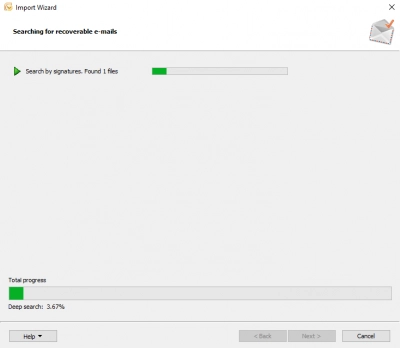
- 5. Preview and restore. This program has a preview function and it is free. Therefore, be sure to use it to ensure correct recovery.
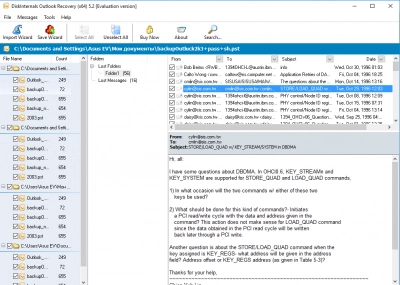
- 6. Saving is available after the introduction of the license key. It can be obtained after purchasing a license for DiskInternals Outlook Recovery.