Outlook error 0x800ccc0e: fix it now!

The Outlook 0x800ccc0e error is specific to Windows 10 and indicates a problem with Outlook Express or Windows Mail. This error appears when a user tries to send an email, and their account is not configured correctly. In this case, there is a conflict between the SMTP servers.
This article contains the most effective and, at the same time, simple methods to eliminate error 0x800ccc0e.
In this article you will find out:
- how to deal with 0x800ccc0e stop code error
- how to protect your data
Are you ready? Let's read!
Let's fix 0x800ccc0e issue
Here are few methods that can be helpful and any of them can be your solution.
1. Work with application
Try Outlook Automatic Repair first. It's easy to do as follows:
Click the Start button and open the Control Panel section. Next, go to the "Programs and Features" subsection and find "Microsoft Office 365". Click on it and select "Change" at the top of the "Programs and Features" window. In the new window, select the "Repair" button and follow the instructions on the screen to start the automatic repair process. Next, reboot the system and restart Outlook. Now, check if the error code 0x800ccc0e is still there.
If that doesn't work, try completely uninstalling and then reinstalling Outlook.
So, open the Control Panel again and go to the "Programs and Features" section. Here, find and select "Microsoft Office 365" (or any suitable office application). At the top of the Programs and Features window, click Uninstall to open the uninstall wizard. Follow its instructions, and you will complete the uninstallation of the program. Now, reinstall Office using the download from the official site. Once you add a new Outlook installation, re-create your account and try sending the problem email again.
2. Change server preferences
If the previous solutions didn't help, try working with the server settings.
First, open Outlook and open the tab on the taskbar File. Next, select Tools and open Account Settings. Go to Account Settings and select the Email tab. Next, select your email account from the list. In the new Email Account window, click on the Advanced Settings button. Next, open the Outgoing Mail Server tab and check the box next to the option "Authentication is required for my SMTP server". Save your changes and restart Outlook. If error code 0x800ccc0e still appears, try changing the server port number.
Also, open Outlook, go to File, select Tools, and finally, click on Account Settings.
In the new window, click on the "Email" tab, where you select your email account. Next, in the "Email Account" window, find the "Advanced Settings" button and left-click it. In the next dialog box, open the Advanced tab to change the outgoing mail server (SMTP) port number to 587. Now, save the changes and restart Outlook after the process is complete. If error code 0x800ccc0e persists, try another solution.
3. Check accounts
Try to look for duplicate accounts - they can cause conflicts. Therefore, removing them can fix error 0x800ccc0e. Here's what you need to do:
Open the app Outlook and select the Tools tab. Next, go to Accounts and open the Mail tab.
Find any duplicate email accounts here and click the Remove button. After the uninstall process is complete, restart Outlook and check if Outlook error 0x800ccc0e persists.
Protect your mails
DiskInternals Outlook Recovery will help you recover any Microsoft Outlook file, and Outlook Email Recovery is no exception. This application does not require anything supernatural from you or any additional knowledge and education, just a little of your time and patience. Once you download and open DiskInternals Outlook Recovery, the recovery wizard will follow you and guide you from start to finish. This feature is available in both paid and free trial software. It is also recommended to view the found data for free before exporting, as the company cares about its customers and its reputation.
Let's Recover Outlook emails using this unique application.
After downloading and opening DiskInternals Outlook Recovery, you will see a welcome window with a wizard icon. Click on it with the left mouse and select one of the three recovery modes:
- return mail base,
- return mail after disk failure,
- return address book.
Next, select the option of a full or quick scan of the disk. For your benefit, choose the full option, although it will take more of your time.
After that, you will see unrivaled results on your monitor screen, which you should definitely look at before exporting. By the way, after previewing, the data is automatically restored.
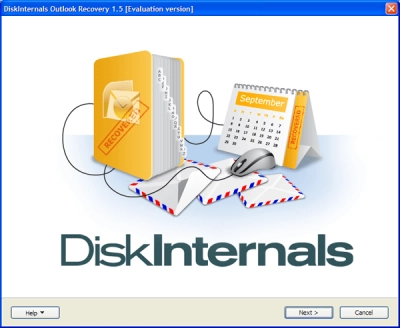
The last moment is to export the recovered information to another drive. But this is possible only after purchasing a license on the website online. Once this is done, you will receive a unique license key, and the export wizard will help you keep your mail in a safe place.
Enjoy! Now a reliable assistant in the form of DiskInternals Outlook Recovery will always be there and will help you immediately in case of Outlook data loss.