Solving the Dreaded 'Microsoft Outlook Won’t Open or Start' Error
Microsoft Outlook is an essential tool for millions of professionals worldwide, facilitating seamless communication and organization. However, like any software, it can occasionally run into problems, one of the most frustrating being the 'Outlook won't open or start' error.
This error can bring your productivity to a grinding halt, leaving you unable to access your emails, calendar, or contacts. Fortunately, there are several troubleshooting steps you can take to resolve this issue and get Outlook running smoothly again.
In this guide, we will walk you through various methods to diagnose and fix the 'Microsoft Outlook won’t open or start' error, so you can get back to managing your busy schedule without any further interruptions.
Outlook Won’t Open?
There could be several reasons why Microsoft Outlook won't open. Some common causes include:
1. Corrupt Profile: Your Outlook profile may be corrupted. This profile contains all the settings and configurations for your account.
2. Add-ins: Sometimes, certain add-ins can conflict with Outlook and prevent it from opening.
3. Outdated Software: Running an outdated version of Microsoft Outlook can lead to various issues including the application not opening or starting.
4. Corrupt Data Files: Outlook data files (.pst or .ost files) could be corrupted.
5. Navigation Pane issue: The settings of the navigation pane may be corrupted.
6. Conflict with another application: Other applications running on your computer may be conflicting with Outlook.
7. Incorrect Outlook configuration: If Outlook has been incorrectly configured, it may not open.
8. Damaged installation: The installation files of Outlook or the Office suite may be damaged.
To diagnose and fix the issue, you may need to try several different solutions. It's advisable to create a backup of your Outlook data before attempting any troubleshooting steps.
Approaches to Resolve the 'Outlook Won't Open or Start' Problem
Microsoft Outlook is a widely used email client and personal information manager that helps users manage emails, calendar, contacts, and tasks efficiently. However, encountering issues like 'Outlook Won't Open or Start' can be incredibly frustrating and disruptive. This problem can occur due to various reasons such as a corrupted profile, conflicting add-ins, outdated software, corrupted data files, navigation pane issues, conflicts with other applications, incorrect configuration, or a damaged installation. To help you get back on track and ensure uninterrupted workflow, we have compiled a comprehensive list of approaches to resolve this common yet vexing issue.
1. Update Outlook and Windows
Outdated versions of software may contain bugs that can cause problems. Ensure that you have the latest updates installed for both Outlook and Windows.
a. Update Outlook: Open Outlook and go to File > Office Account > Update Options > Update Now.
b. Update Windows: Open Settings > Update & Security > Windows Update > Check for updates.
2. Use Safe Mode
Try opening Outlook in Safe Mode. This will only load the necessary components of Outlook and may help to identify if the problem is caused by an add-in.
a. Close Outlook if it's open.
b. Press and hold the Ctrl key while opening Outlook.
c. If prompted, choose Yes to open Outlook in Safe Mode.
3. Disable Add-ins
Sometimes add-ins can cause Outlook to not open or start. If Outlook starts in Safe Mode, it’s likely that an add-in is causing the problem.
a. Open Outlook in Safe Mode.
b. Go to File > Options > Add-ins.
c. At the bottom, where it says Manage, select COM Add-ins and click Go.
d. Uncheck all the add-ins and click OK.
e. Restart Outlook normally and see if it opens. If it does, enable the add-ins one at a time to find out which one is causing the problem.
4. Repair Outlook
If Outlook still won't open, try repairing it.
a. Close Outlook.
b. Go to Control Panel > Programs > Programs and Features.
c. Find and select Microsoft Office or Microsoft Outlook in the list of installed programs.
d. Click Change, then choose Repair. Follow the on-screen instructions.
5. Create a New Profile
If none of the above methods work, try creating a new Outlook profile.
a. Close Outlook.
b. Go to Control Panel > Mail > Show Profiles.
c. Click Add to create a new profile. Follow the on-screen instructions.
d. Once the new profile is created, set it as the default profile.
Reinstall Outlook
As a last resort, you can uninstall and then reinstall Outlook.
a. Go to Control Panel > Programs > Programs and Features.
b. Find and select Microsoft Office or Microsoft Outlook in the list of installed programs.
c. Click Uninstall. Follow the on-screen instructions to remove the program.
d. Once it's uninstalled, reinstall Outlook by downloading it from the official Microsoft website or from your Microsoft account.
Protect Your Outlook Data
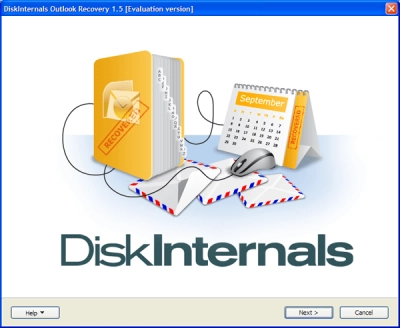
DiskInternals Outlook Recovery is a software designed to recover lost or deleted data from Microsoft Outlook. It can help you retrieve lost emails, contacts, calendar entries, and other important data. It is an especially useful tool in situations where you have accidentally deleted important emails or if your Outlook data file (PST) gets corrupted.
Here’s how you can protect your Outlook data using DiskInternals Outlook Recovery:
1. Download and Install: First, you need to download and install DiskInternals Outlook Recovery from the official DiskInternals website.
2. Launch the Application: Once installed, launch the application. The recovery wizard will start automatically.
3. Select Recovery Mode: You will be prompted to select a recovery mode. If you want to recover deleted emails or other items, select 'Recover'. If you want to repair a damaged PST file, select 'Repair'.
4. Select the PST File: The software will prompt you to select the PST file that you want to recover or repair. If you don’t know the location of your PST file, the software can automatically locate and list all PST files on your computer.
5. Scanning: DiskInternals Outlook Recovery will scan the selected PST file. This process may take some time, depending on the size of the PST file and the speed of your computer.
6. Preview and Recovery: Once the scan is complete, the software will display a list of recoverable items. You can preview the items before recovering them. Select the items you want to recover and click the 'Recovery' button.
7. Save Recovered Data: You will be prompted to select a location to save the recovered data. It is recommended to save the recovered data to a different drive or partition to avoid overwriting any existing data.
It is important to regularly back up your Outlook data to avoid data loss. However, if you do lose important data, DiskInternals Outlook Recovery is a powerful tool that can help you recover it. Additionally, consider creating regular backups of your Outlook data to avoid future data loss. This can be done using the built-in export feature in Outlook or by using a third-party backup tool.
Conclusion
In conclusion, encountering issues with Microsoft Outlook, such as not being able to open or start the application, can be frustrating but there are several approaches to resolving these issues. It is important to keep both Outlook and Windows up-to-date, as updates often contain bug fixes that can resolve common problems. Additionally, starting Outlook in Safe Mode, disabling add-ins, repairing the Outlook application, creating a new profile, and, as a last resort, reinstalling Outlook, are all methods that can help resolve issues with the application.
Moreover, protecting your Outlook data is crucial to avoid data loss. DiskInternals Outlook Recovery is a powerful tool that can help you recover lost or deleted emails, contacts, calendar entries, and other important data from Microsoft Outlook. Regularly backing up your Outlook data is also recommended to avoid future data loss.
FAQ
Can I recover deleted emails from Outlook?
Yes, you can recover deleted emails from Outlook using DiskInternals Outlook Recovery. It is designed to recover lost or deleted data, including emails, contacts, and calendar entries from Microsoft Outlook.
How can I update my Outlook application?
To update Outlook, open the application, and go to
File>Office Account>Update Options>Update Now. This will check for updates and install them if any are available.How can I resolve the issue if Outlook won't start or open?
If Outlook won't start or open, try the following approaches:
- Update Outlook and Windows
- Open Outlook in Safe Mode
- Disable Add-ins
- Repair the Outlook application
- Create a new Outlook profile
- Reinstall Outlook
Follow the detailed steps mentioned earlier in this conversation to perform each approach.
What should I do if an add-in is causing Outlook to not open or start?
If an add-in is causing Outlook to not open or start, you should disable all add-ins and then enable them one at a time to identify the problematic add-in. Open Outlook in Safe Mode, go to
File>Options>Add-ins, selectCOM Add-ins, and clickGo. Uncheck all the add-ins, restart Outlook normally, and then enable the add-ins one at a time to find the problematic one.How can I back up my Outlook data to avoid data loss in the future?
To back up your Outlook data, you can use the built-in export feature in Outlook. Go to
File>Open & Export>Import/Export. Select 'Export to a file' and follow the on-screen instructions. Alternatively, you can use a third-party backup tool to create regular backups of your Outlook data.