Move Outlook files to a new computer safely!
Do you need to move Outlook to a new computer? That's easy and possible! In this article, you will find out:
- the difference between OST and PST Outlook files
- methods, on how to move Outlook files
- how DiskInternals Outlook Recovery can help you
Are you ready? Let's read!
See the differences between OST Outlook files and PST files
PST files are used for Outlook 2013 and older versions of the program. PST files can be used to back up data from different email accounts. This also applies to the importing of items from other accounts. The disadvantage of these files is slow loading and synchronization at large sizes. PST files are secure, as you can create a password to protect your data on this PC. These files are works offline.
OST files are used in new versions of the program; for example, in Outlook 2016, but unfortunately, you can no longer import data. However, the OST files work offline too. This means if you lose your connection to the Internet, you can easily open all the files that have already been downloaded (messages, images, documents, etc.).
But receiving and sending messages is not possible.
As you can see, the difference in these files is quite significant.
Moving Outlook files
Moving Outlook files to a new computer, unfortunately, is not as fast as you would like. However, it is worth a try.
The following method for moving files is quite versatile, as it is suitable for all versions of Outlook (that is, for both PST files and OST st files), and also works with Windows 7, 8, or 10. The difficulty lies in re-creating the account on the new computer. But do not worry: these step-by-step instructions will help you.
Step 1. Show all hidden files on the old computer.

All the necessary files for Outlook on the old computer are stored in a hidden folder, so you need to access them. It is simple enough to do: Right-click on Start and select Explorer. In the taskbar left-click on View. Now you just need to check the box for showing hidden files. You can exit the settings.
Step 2. Take all Outlook files with you!
Now it's time to get data from Outlook.
The first thing to do is to close the Outlook application; if this is not done, then you will be unable to update all your data. Then you need to go to the following folder:

“% USER_NAME%\Local Settings\App Data\Microsoft\Outlook”.
Here, find the .pst files - copy them. If you find the files with a VBA file extension - copy them as well.
After that, open Outlook and in the taskbar, click on the File tab. From the list, select “Rules and Alerts” -> “Options” -> “Export Rules”. Connect a USB flash drive or other data storage device to the computer and upload the previously copied Outlook data files.
If this method does not work for you to transfer Outlook files to a new computer, you can use a cloud service instead.
Step 3. Close Outlook
Remember that before you start to copy Outlook data files, Outlook itself must be closed. Otherwise, data that is copied may be outdated and irrelevant. So don’t forget.
Step 4. Move Outlook files to the new computer.
Now is the moment of truth: move your Outlook files to the new computer. To do this, first, connect a USB flash drive or other storage devices to the new computer and make sure that it has Outlook installed. If not, download it from the official source and install it.
Everything now depends on whether you downloaded the VBA file or not. If you did, go to the folder “% USER_NAME %\Local Settings\App Data\Microsoft\Outlook”.
If you do not have this file, paste the PST file into any folder that you will remember well. Now the file needs to be inserted into the folder “% USER_NAME%\Local Settings\App Data\Microsoft\Outlook”.
After you move Outlook files to the new computer, you can start creating a new profile.
Step 5. Create a new Outlook profile
For this step, you need to right-click on Start and select Control Panel. In the new dialog box, click on “Profiles” -> “Show Profiles” -> “Add Tab”.
Next, follow the installation wizard’s recommendations to complete the account creation process.
Once the process is complete, you need to deal with the PST file. This will be described in detail in the next step.
Step 6. Make a path to the PST files.
You need to connect the new Outlook profile to the Outlook PST file. This step is very important since the normal operation of Outlook in a new computer will depend on it.
So let's get started. Right-click your profile and select the Properties tab from the list. Next, click on the tab “Data Files”, then on “Account Settings”. In the new window, click Add. Now you need to find and select the previously saved PST file from the old computer and click “Set as default value”.
After that, you can open Outlook and use all the files that were transferred from Outlook to the new computer.
If you lose some Outlook files? Don’t worry!
This sometimes happens. Do not get upset. You need to search for them where they were stored (this means that you should search for them on the old computer).
If the data cannot be found, you can use special professional software like DiskInternals Outlook Recovery. This application can recover emails, calendars, WAB contacts, etc. You can use the free preview function before restoring files. This is a very useful feature, as you will be sure of the quality of the recovery and you will know what you are paying for. In any case, first, download the free trial version of this product.
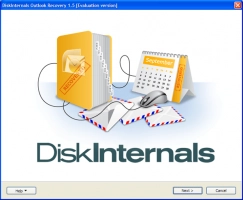
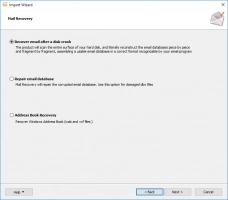
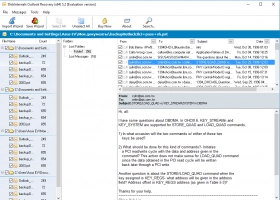
Take a closer look, make sure that this is the best option, and then decide on the purchase of a license. The built-in Recovery Wizard will help you at all stages of recovery, whether you are a professional or a beginner.
Therefore, if you cannot find important data in Microsoft Outlook, feel free to use DiskInternals Outlook Recovery. This is an easy and fast way to retrieve files from any storage media.