MS Outlook not responding? Fix the issue today!
MS Outlook 2007/2010/2013/2016 not responding or not working on Windows 10? That happens. In that article, you will find out:
- reasons why Outlook not responding
- methods how to fix "not working" Outlook
- how Outlook Recovery can help you
Are you ready? Let's read!
Outlook not responding; why does that happen?
MS Outlook can become unresponsive for various reasons:
- damaged and/or overloaded PST files
- virus damage to the application
- problems with Outlook add-ins
- the outdated version of the application
- outdated profile
- system errors
This article outlines the best ways to correct the problem of “Outlook not responding”. Start exploring!
Method 1. End “Outlook not responding” problem with Task Manager
In order to use and correct the problem of Outlook not responding, do the following:
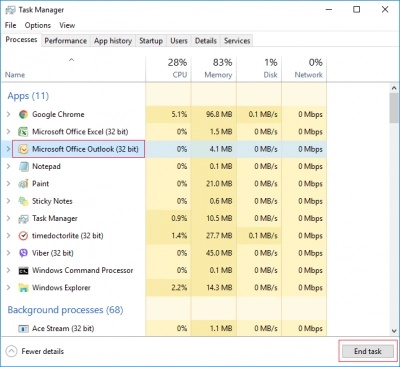
Right-click on Start and select Task Manager. Now in the new window, select the Processes tab, then left-click “Outlook.exe”. Click the End Process tab. Now check if the application is working.
If Outlook is still not working, proceed to method 2.
Method 2. Check for Windows OS update
Perhaps your operating system has not been updated for a long time, as a result of which Outlook is not responding. Therefore, check for uninstalled updates on your computer.

Left-click the Start button and select the Computer Settings tab. In the new dialog box, select the Update and Security tab. Then click “Check for updates”. This will start the process of finding the latest updates and then installing them. After that, restart the computer and only then start the MS Outlook application. It may happen that after this Outlook is still not responding.
Do not worry; there are still good options for correcting this error.
Method 3. Check for MS Outlook update
Another common cause of Outlook not working is outdated MS Outlook. If you update this application, it should work smoothly.
Download Outlook. On the taskbar, select the File tab. Next, go to the product information and left-click Update Settings -> Enable Updates -> Update Now. This may take some time; wait and then restart the application. The problem should not bother you anymore.
Otherwise, proceed to method 4.
Method 4. Antivirus Malfunction
Perhaps your antivirus program blocks MS Outlook and prevents it from working normally. In order to fix this, you need to disable the antivirus and then reinstall it. If you are unable to disable the antivirus yourself, then go to the official website of the program and find out how to do it. After that, try to open MS Outlook.
Then you can reinstall the antivirus again; just make sure that during the installation there are no failures or problems. This assures normal computer operation.
If this method did not help with Outlook 2016 not responding in Windows 10, proceed to the next method.
Method 5. Disable external content download
In order to use this method, follow these steps:
Go to MS Outlook and select File on the taskbar. From the list, select Options. Then select the Security Control Center tab, then Automatic Download. Here you need to click the tab “Do not upload images or other content automatically in the HTML email parameter”. This should help with solving the problem of the non-responding application.
If it does not help, do not be afraid; there are a few more options. One surely will help!
Method 6. Disable 'troublemaker' add-ins in safe mode
In principle, add-ins are designed to improve application performance. But in practice, this is not always the case. Sometimes they not only interfere with the normal operation but also lead to such a problem as Outlook not responding. Therefore, turn them off at least for a while in order to find out if they are the culprit.
So, open the app and on the taskbar, click Outlook Options, then select "Add-ins" -> "Go." You will see all the add-ins; remove those that most likely would interfere with the normal operation of the application. After that, restart the program and check if the error has disappeared.
Method 7. Repair and recover PST files with Outlook Recovery
Any PST file can be recovered using special software designed for this purpose.
The best of them is DiskInternals Outlook Recovery. This program works with any version of Outlook. You do not need to think about the reason for the damage or loss of files, as this application will cope with any problem. You also do not have to worry about the amount of recoverable data, as there is no limit, in contrast to related programs.
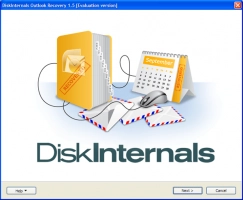
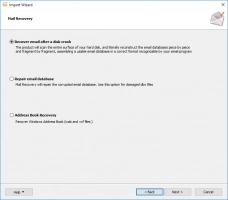
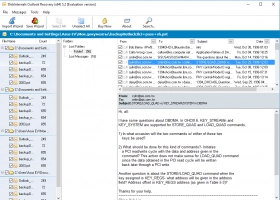
The built-in Recovery Wizard will help you, even if you are doing it for the first time. The preview function before recovery will assure you are getting the best value for your money since everything is extremely transparent. Also always at hand is a free, full-featured version of this product, which can be downloaded right now.
After you use of trial version - no need for rescanning or reinstallation. If you can preview your files, that means you can restore them.
To save outlook files - purchase a license, and get your data back!