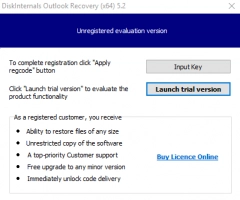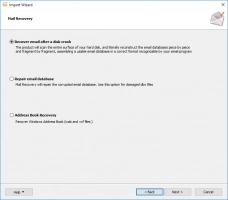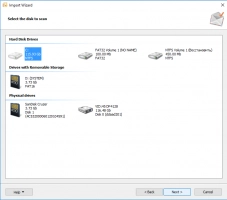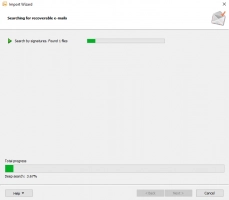How you can recover Deleted Emails in Office 365
Here you will find out:
- what Microsoft Office 365 is
- how to Recover Deleted Emails in Office 365
- how DiskInternals can help you
Are you ready? Let's read!
About Microsoft Office 365
Microsoft Office 365 is a cloud-based software suite from Microsoft. It contains a huge number of services, integrations, and business tools. Most services available on this suite are subscription-based and meant for businesses.
The amount you’ll pay for Office 365 depends on quite a couple of factors, including the number of users in your organization and the features you need. Office 365 is mostly used for email; thus, there have been many cases of deleted emails in Office 365 due to mischievousness or some other crisis. So the question is: how can you recover those emails?
How to recover deleted Emails in Office 365
Method 1: Check the Deleted Items and Recoverable Items Folders
If the email message was deleted/lost within the past 30 days (from the day it was needed), it could still be in the Deleted Items folder or Recoverable Items folder. Deleted emails are stored in either of these folders for 60 days (30 days in Deleted Items and another 30 days in Recoverable Items) before getting permanently deleted from the system.
So, within 60 days of deletion, the deleted email message(s) will still be available on either of these folders. Hence, all you need do is to open these folders and search for the messages. However, if you’re unsure of when the email was deleted and you couldn’t find it in any of these folders, try other methods below.
Method 2: Use an Email Client
It is a little bit complicated here. If your email client is configured to the POP3 protocol, then when an email message gets deleted, it stays in the web interface of Office Outlook and is not deleted from the server mail server. However, this is only possible if you properly configured the email client for this purpose.
On the other hand, if the email was not deleted, but lost as a result of a malware/virus attack on the system, your chances of recovery depend on the email client you use. You will also need to run a comprehensive scan to detect and erase all traces of malware in the system. Reset your Office 365 password to further protect your files and data against attacks.
Method 3: Search the Archive folder
This method is only feasible if you made a backup at some point. Otherwise, it’s simple. You can visit the Backup Archive folder and get back the emails. For this method to work, your email client has to be configured with the IMAP protocol to retrieve and synchronize email messages on a mail server. Then you can set the archiving settings and choose where email archives should be saved.
Method 4: Export/Import Emails
Since the Outlook desktop client includes an option to export or import Outlook email messages, this can be leveraged to transfer important business emails to a safe external location. Thus, when things go wrong, you can easily import the emails after the issues have been fixed.
Exporting the email messages won’t delete them from your inbox; it simply creates a PST file and saves them inside. More interestingly, you can configure the AutoArchive feature in Outlook desktop client so that emails are automatically exported to a specified folder at specific dates/times.
Recover lost or deleted email messages
Hopefully, these methods above will help you recover lost or deleted emails. But if they couldn’t help you out, then you should try DiskInternals Outlook Recovery solution. It is a comprehensive recovery program designed to recover MS Outlook files speedily and easily. The software supports various file systems (HFS, NTFS, FAT, exFAT, RomFS, ReFS, Ext2/3/4, XFS, UFS, ReiserFS, and Reiser4).
DiskInternals Outlook Recovery allows you to preview recoverable files and messages before downloading them to another storage device. Also, this software can automatically export your emails to various email clients, including Outlook Express, Vista Mail, and EML formats.