How to Open OST File in Outlook 2019, 2016, 2013, 2010, 2007
Managing emails, contacts, calendars, and other data efficiently is crucial for both professional and personal communication. Microsoft Outlook, being one of the most popular email clients, helps in managing this data seamlessly.
However, there might be instances when you need to access your offline data stored in an OST (Offline Storage Table) file. This article provides a detailed, step-by-step guide on how to open an OST file in various versions of Microsoft Outlook, including 2019, 2016, 2013, 2010, and 2007.
Whether you are a novice or an experienced Outlook user, this guide will help you access your offline data effortlessly.
Methods to Open OST Files in Outlook
Opening an OST file in Outlook varies slightly between different versions of the software. Below are the methods to open OST files in different Outlook versions:
1. Outlook 2019, 2016, and 2013:
- Open Outlook and go to the "File" tab.
- Select "Account Settings" and then again "Account Settings".
- In the "Email" tab, select your account and click on "Change".
- Click on "More Settings" and then select the "Advanced" tab.
- Click on "Outlook Data File Settings".
- Here, you can either create a new OST file or select an existing one. Click on "Browse" and navigate to the location where your OST file is saved.
- Select the OST file and click "Open".
- Click "OK", and then "Next", and finally "Finish".
2. Outlook 2010:
- Open Outlook 2010 and go to the "File" tab.
- Select "Account Settings" and then again "Account Settings".
- In the "Email" tab, select your account and click on "Change".
- Click on "More Settings" and then select the "Advanced" tab.
- Click on "Outlook Data File Settings".
- Similar to the 2019, 2016, and 2013 versions, you can either create a new OST file or select an existing one. Click on "Browse" and navigate to the location where your OST file is saved.
- Select the OST file and click "Open".
- Click "OK", and then "Next", and finally "Finish".
3. Outlook 2007:
- Open Outlook 2007 and go to the "Tools" menu.
- Select "Account Settings".
- In the "Email" tab, select your account and click on "Change".
- Click on "More Settings" and then select the "Advanced" tab.
- Click on "Outlook Data File Settings".
- Again, you can either create a new OST file or select an existing one. Click on "Browse" and navigate to the location where your OST file is saved.
- Select the OST file and click "Open".
- Click "OK", and then "Next", and finally "Finish".
Note: It is important to remember that OST files are linked to the email account they are created with. Therefore, you need to be logged in with the same email account to access the data in the OST file. Additionally, if you are trying to open an OST file from another computer, you will need to recreate the OST file as they are machine-specific.
Steps to Open Converted OST File in Outlook 2019, 2016, 2013, and Older Versions
If you have converted an OST file to PST format, you can easily open it in any version of Outlook, as PST files are compatible across all versions. Here are the steps to open a converted OST file (now in PST format) in Outlook 2019, 2016, 2013, and older versions:
- 1. Open Outlook.
- 2. Go to the "File" tab.
- 3. Click on "Open & Export" and then select "Open Outlook Data File".
- 4. Navigate to the location where the converted OST file (PST format) is saved.
- 5. Select the PST file and click "OK".
The PST file will now be accessible from the Outlook interface under the list of mailboxes.
Note: If you have not already converted the OST file to PST, you will need to do so before following these steps. There are various tools available online, both free and paid, that can help you convert OST files to PST format. Make sure to choose a reliable and reputable tool to ensure the safety and integrity of your data.
In Case of Emergency
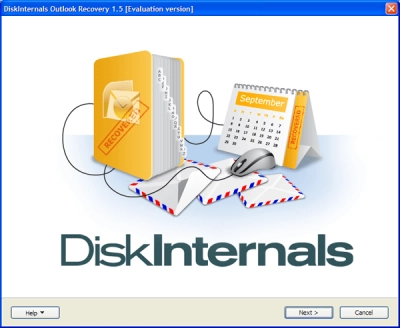
In cases where you have lost data or are unable to access your Outlook files due to corruption or other issues, you may need to use a professional recovery tool. DiskInternals Outlook Recovery is a powerful tool designed to recover lost or damaged Outlook data, including emails, attachments, contacts, calendar items, and other important information.
Here are the steps to recover lost data using DiskInternals Outlook Recovery:
1. Download and Install DiskInternals Outlook Recovery: Download the DiskInternals Outlook Recovery software from the official website and install it on your computer.
2. Launch the Software: Open the DiskInternals Outlook Recovery software.
3. Select Recovery Mode: Choose the recovery mode based on your requirement. There are two options available:
- "Recover" - to recover lost or deleted data from your PST or OST files.
- "Repair" - to repair corrupted PST or OST files.
4. Select the Source File: Navigate to the location where your Outlook data files (PST or OST) are stored and select the file you want to recover or repair.
5. Scan the File: Click on "Next" to start the scanning process. The software will scan the selected file for any lost or corrupted data.
6. Preview the Recovered Data: Once the scanning process is complete, you can preview the recovered data to ensure that all the required data has been recovered.
7. Save the Recovered Data: To save the recovered data, you will need to purchase a license for the software. Once you have the license, you can save the recovered data to your desired location.
Note: It is recommended to save the recovered data to a different location than the original file to avoid any potential issues.
By following these steps, you can recover lost or damaged data from your Outlook PST or OST files using DiskInternals Outlook Recovery. It is always advisable to keep a backup of your important data to avoid data loss situations.
Conclusion
Managing and accessing offline data in Microsoft Outlook is a crucial task for many users. Knowing how to open OST files in different versions of Outlook, as well as how to open converted OST files, is essential for seamless data management. Moreover, in emergency situations where data is lost or inaccessible due to corruption or other issues, tools like DiskInternals Outlook Recovery become invaluable for recovering lost or damaged data.
In this guide, we have covered the methods to open OST files in various versions of Outlook, the steps to open converted OST files, and how to recover lost data using DiskInternals Outlook Recovery. Following these instructions will help you manage your offline data effectively and ensure that you can recover important information in case of emergencies.
Remember to always keep a backup of your important data to minimize the risk of data loss.
FAQ
Can I open an OST file in Outlook on a different computer?
OST files are linked to the email account they are created with and are machine-specific. Therefore, if you try to open an OST file on a different computer, you will need to recreate the OST file by configuring the same email account on the new computer.
How can I convert an OST file to PST format?
There are various tools available online, both free and paid, that can help you convert OST files to PST format. Choose a reliable and reputable tool to ensure the safety and integrity of your data. Follow the instructions provided by the tool to convert the OST file to PST format.
Can I recover lost data from a corrupted OST file?
Yes, you can recover lost data from a corrupted OST file using a professional recovery tool like DiskInternals Outlook Recovery. This tool is designed to recover lost or damaged Outlook data, including emails, attachments, contacts, calendar items, and other important information.
Can I open a PST file in any version of Outlook?
Yes, PST files are compatible across all versions of Outlook. You can open a PST file in any version of Outlook by going to the "File" tab, selecting "Open & Export," and then selecting "Open Outlook Data File."
What should I do if I am unable to open an OST file in Outlook?
If you are unable to open an OST file in Outlook, it may be due to several reasons, such as file corruption, incorrect Outlook configuration, or the OST file being linked to a different email account. Try the following steps:
- Ensure that you are logged in with the same email account that the OST file is linked to.
- Check if the OST file is corrupted. If it is, you can use a recovery tool like DiskInternals Outlook Recovery to repair the file.
- Make sure that the Outlook configuration settings are correct. Follow the steps mentioned in this guide to ensure that the OST file is correctly configured in Outlook.