Fix Blue Screen 0x00000109 Error in Windows 10
In this article you will find out:
- what is 0x00000109 error, causes
- 5 tips on how to get rid of an issue
- how to protect your data
Are you ready? Let's read!
What is 0x00000109 error, causes
Most often, when the error 0x00000109 appears, we are dealing with an unauthorized modification of the kernel data by a device driver.
As a result, it is impossible to load the operating system, and lack of access to computer data.
Most often, viruses and malware like to infect system files. It is also necessary to check the system memory; it happens that the RAM module's incorrect operation causes this error code.
After updating Windows, there are times when the system drivers are not installed correctly, and as a result, the system cannot boot properly.
Also, the reason may lie in a damaged file system due to disk read/write errors, power outages, etc.
5 tips on how to get rid of an issue
1. Check your system for viruses
Since viruses are the leading cause of system errors, you must first run a full-fledged system scan and ensure that all viruses are removed, and nothing threatens the system.

It will take a little time, but the result can save you from constant system reboots.
2. Diagnose memory
To check the operation of the RAM module, you need to run a special built-in tool:
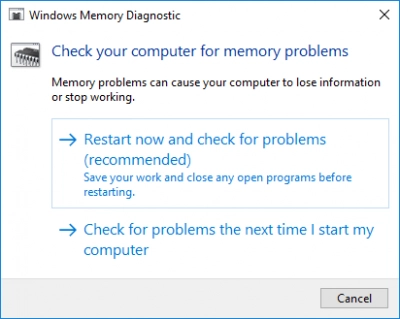
- In the Start menu, in the search bar, enter “Windows memory diagnostics” and click OK.
- From the list of results provided, select Windows Memory Diagnostics and, as soon as the utility opens, strictly follow the instructions of the tool wizard. This way, you will have no difficulty in completing the process.
3. Look for new updates
Make sure Windows is using the latest updates (a missed update can fix error 0x00000109). Also, click start and type "Windows Updates" in the search box and press Enter or Ok. Now, select the result of the Update and restore and then click "Choose how to install updates".
Next, go to the Important Updates section and select "Install updates automatically". Then go to the Recommended Updates section and select the paragraph "Give me recommended updates the same way I receive important updates" checkbox. Click Apply and Ok. Now, if you have available system updates, they will be installed automatically and, most likely, you will get rid of the stop error 0x00000109.
4. What about drivers?
To deal with a damaged or problematic device driver, you need to do a manual or automatic driver update.
If you want to update drivers manually, open Device Manager and right-click each device driver you want to update in turn.
If you want to set up automatic driver updates, follow these steps:
- Click Start and select the section Devices and Printers. Next, right-click on your computer name and select Device Installation Options.
- Activate the option “Yes, do it automatically” and click “Save changes”.
- From now on, all available updates will be downloaded automatically.
5. Run CHKDSK carefully
Running CHKDSK is easy for you, but you must be warned! If you do not back up your data in advance or restore data using the special application DiskInternals Partition Recovery, you are doomed to lose all saved data. That's attached only recoverable data.
Therefore, everything must be done wisely!
Start recovering inaccessible or recoverable data first, or simply create a disk image using DiskInternals Partition Recovery. This application is not fraught with pitfalls; you will always be accompanied by the Recovery Wizard. In order to use the services of this utility, simply download and install it on your computer.
Then, having selected the required scanning mode (full or superficial, reading mode), you simply wait for the scan results, which you also view for free.
The license, which is bought from the comfort of your home online, will allow you to export data to any storage device.
After that, you can run CHKDSK and preferably using the installation disc Windows. In the section Repair your computer, select your Windows installation disk, usually C: \, and then the system recovery options. At the command prompt, type the following command and then press Enter:
- CHKDSK E: / f
- Where E: is the letter of the drive where Windows is installed.
- After checking the disk, restart your computer without the installation disk. You should no longer receive any system errors.
We hope you succeed and this article is good for you!


