Fix 0x80070570 error code now!
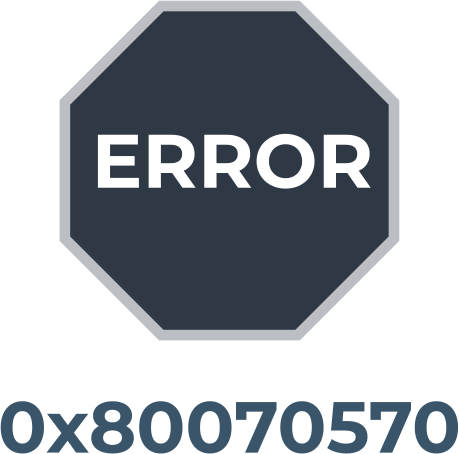
In this article, you will find out:
- why the error has happened
- methods of how to fix the 0x80070570 issue
- how Partition Recovery can help you
Are you ready? Let's read!
About 0x80070570 error on Windows
This article is about one of the system errors Windows - error 0x80070570. Most often, this problem occurs when installing Windows 10/11. The error message looks like this:
- Windows installation error code 0x80070570
- 0x80070570 Clean installation of Windows 10/11
In these cases, you should first check the hardware and change the BIOS configuration.
Also, some users report that the error looks a little different - “Error 0x80070570 The file or directory is corrupted and unreadable”. In this case, you will not be able to copy certain files. Any built-in system file checker can help you. Let's talk about each of these problem-solving methods in more detail.
Before fixing system errors, you should restore inaccessible files or back up your personal data
All of this can be done with a single DiskInternals Partition Recovery software. In addition, you can recover data of any type and size, even if you formatted the disk or it was damaged. The program is so easy to use and intuitive that anyone with minimal computer knowledge can use it. You just need to press the buttons that the Recovery Wizard offers and have a little patience to wait for the scan to finish and for amazing results.




There is a mode for reading inaccessible files; you can safely open any protected folder and familiarize yourself with its contents. The application will open any type of file, so don't worry about it. Partition Recovery is also compatible with many file systems: HFS, FAT12, ReFS, UFS, NTFS, etc. and can convert them at the software level if they are damaged.
You may be surprised, but before restoring, you can preview each file found for free (files available for viewing will be marked with a red cross in the upper-left corner). You will not be forced to pay; a license is only required for exporting viewed files and this is an optional step. The quality and accuracy of the recovered files are identical to the originals. This is a fact.
DiskInternals Partition Recovery guarantees a good result and technical support if necessary for each client. Therefore, DiskInternals Partition Recovery is a win-win option and, perhaps, the most affordable at the moment.
Change directory
If you are unable to delete or copy some files due to error 0x8007057, you can try moving these files to a different directory.
To do this, select the file by right-clicking the mouse, and click on the "Cut" button. Change to a different directory, right-click an empty space and select the "Paste" option. If you still cannot delete this file, repeat the process and return the file to its original location. Many users report that this helped to get rid of “0x80070570 the file or directory is corrupted and unreadable” error.
If the error occurred while installing Windows 10/11, the problem might be with directories. To properly complete the system installation, first make sure that hidden files are found on your computer. Then try deleting the files again (these files are located in the root directories of the C:, D:) partitions and only then proceed with the installation of Windows 10/11.
Repair OS
Try startup repair if error code: (0x80070570) Windows 10/11 still worries you.
Click on both the Start button and the Restart button while holding Shift on your keyboard.
When the computer restarts, a window with advanced startup options should appear.
Click on the Troubleshoot option, go to advanced options, and then click on Startup Repair.
You may be asked to enter the administrator password, so be prepared for this.
Startup Repair will now start and try to fix your computer. As a result, you should see a system recovery report.
If you are notified that the computer could not be restored, continue to the next method.
Turn off antivirus
If error 0x80070570 occurs while copying files to your hard drive, your antivirus program is probably interfering with this. Of course, the antivirus is concerned about the security of the system, but in this case, it is necessary to disable it for a while. This will help you copy the files to the correct location. To properly disable the antivirus, you need to contact the application manufacturer. Usually, the official website of the antivirus application manufacturer contains all the detailed instructions for disabling the program.
Examine disk
If you are going to use this method - checkout more information about CHKDSK here. This method is safe but if you are going to restore some of your deleted files - do it before you use this method. It's essential.
It's the time to check your disk:
Open "This PC" and select the system partition with the right mouse button. Then select the "Properties" menu, go to the "Tools" tab and click the "Check" button. Next, select the "Automatically fix system errors" checkbox and click the Start button.
If this method did not help, you can run a disk scan using the command line:
Press Windows Key + X to open the menu and select Command Prompt (administrator) from the list.
Next enter "chkdsk X: /f" and press Enter.
Note that the X is the drive to scan, replace it with the appropriate letter.
Chkdsk scan checks the disk for bad sectors and fixes them on its own. However, this program is not as harmless. Undoubtedly, Chkdsk does a great job, but it cuts all your data into small chunks indiscriminately. However, if you have used DiskInternals Partition Recovery in advance, then you have nothing to fear! After completing the scan of the system partition, it is worth repeating the process for other drives on your computer.
Create installation media
If you are unable to install Windows 10/11 on your computer due to error 0x80070570, you can simply copy the installation from DVD to your hard drive. Then, just start the installation of the system from there.
Alternatively, you can use the Windows 10/11 ISO file from your computer or a bootable USB flash drive to install Windows 10/11. Create Windows 10/11 installation media using the Media Creation Tool. It doesn't take much time or effort.
Change BIOS preferences
If the previous method did not allow you to install Windows 10/11, you can try enabling the RAID function in BIOS. For detailed instructions on how to access the BIOS and how to enable this feature, refer to your motherboard manual.
Then, try to start installing the operating system again. If you can't see your hard drive, go back to BIOS, disable RAID, and try running setup again.
