Fix 0x80080008 Windows Update Error
Here you will find out:
- what error 0x80080008 is
- how to fix this error
- how DiskInternals Partition Recovery can help you
Are you ready? Let's read!
About error 0x80080008
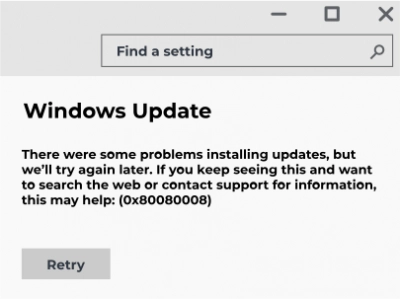
Any regular Windows user knows that it’s almost normal to be greeted by error messages from time to time, especially when downloading a Windows update. The 0x80080008 error message indicates that a Windows Update feature could not be installed on your PC due to one reason or another. But this is not something to worry about, as there are many ways to fix the issue.
Steps to fix Windows update error 0x80080008
Method 1: Check the antivirus
Most Windows update errors are reportedly caused by antivirus settings, and so, many Windows PC users have also reported that by disabling their antivirus software, the 0x80080008 error message got cleared. So check your antivirus settings or even disable/uninstall the software while trying to fix this Windows error.
Method 2: Run SFC and DISM scans
SFC and DISM scans are built-in Windows utilities that scan for errors in your drives and fix them automatically. You can’t run both scans simultaneously; they must be done one after another.
Steps:
- Press Windows Key + X or right-click on Start to launch the Windows default context menu.
- Click on Command Prompt (Admin) from the options.
- In the Command Prompt interface, type this command: SFC/Scannow
- Wait for the scan to run completely (Note: this may take a long time).
If the error was not fixed after running the SFC scan, try the DISM scan, following the steps below.
Steps:
- Follow the same steps above to launch Command Prompt as an admin.
- Type the following command: DISM/Online/Cleanup-Image/RestoreHealth or DISM/Online/Cleanup-Image/RestoreHealth/Source:C:\RepairSource/LimitAccess. The second command is for Windows 10 ISO. Replace the options after “source:” with the installation media’s path.
- Restart the PC afterward.
Method 3: Restart the components of Windows Update
In this method, you will need to reset/restart the entries of Windows Update components.
Steps:
- Launch the Start menu (Windows Key + X or right-click on Start), and select Command Prompt (Admin).
- Type the following commands one after the other into Command Prompt; remember to always press Enter on the keyboard after writing each command:
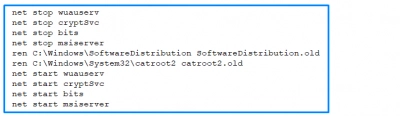
- Restart your computer afterward.
Method 4: Download and install the update manually
When the methods above do not work, you should yet try this method. You may just skip the error screen if you install the update manually. However, for this method, you need to know the “KB Number” of the Windows update. To find the KB number of an update, check the Windows Update page on the Windows Settings page or visit the Windows Update History website.
Steps:
- Go to the Microsoft Update Catalog website, enter the KB number of the Windows update you want to download manually, and search the site.
- From the results, download the update file that is compatible with your system’s architecture/configurations.
- Run the setup file after the download and follow the prompts to install it on your PC
Method 5. Restart BITS services
Normally, BITS starts automatically with your computer at startup, but if it doesn’t, you can manually check and restart the service.
1. Right-click Start>Run.
2. Type services.msc in the Run box, and then press Enter to open Windows Services.
3. Find Background Intelligent Transfer Service from the list of services on the right.
4. If BITS is running, right-click and select Restart to restart the service and fix it wherever it may have got stuck for one reason or another.
5. If BITS doesn’t start, double-click on the entry in Windows Services, and change the startup type in the new popup to Automatic.
6. Next to Service Status, click the Start button and see if BITS works normally again.
Method 6. Boot in a Safe Boot mode
If your PC can successfully get to the Windows login screen when you start it up (or you can actually sign into Windows), the easiest way to get to the recovery environment is to hold down the Shift key while clicking Restart (either right on the sign in screen or from the Start menu).
You can also get to the recovery environment through your Settings app. Press Windows+I to open Settings, and then click the “Update & Security” option.
In the left pane, switch to the “Recovery” tab. In the right pane, scroll down a bit, and then click the “Restart Now” button in the “Advanced Startup” section.
Method 7. Perform an in-place upgrade
Once the process starts, you should see the Microsoft License terms. Accept it. Then the process will kick start a “Getting Ready screen.” Wait for it to complete. This analyzes your computer and then gives you two options-
- Upgrade PC Now
- Create installation media (USB, DVD, or ISO file)
For In-Place upgrade, select the Upgrade PC Now option. Click next, and the tool will start downloading the files. It will take a while, and it depends on the speed of your internet connection.
Once the download is complete, you will have the option to keep your personal files or start fresh.
If you are performing an in-place upgrade, I would suggest keeping your files. That way, all your problem with previous installations will be gone, and your files will be there.
Post this, the computer will restart several times, and it will upgrade your existing Windows 10 computer. After its complete, you will be back to the login screen. Here your account will be available.
Log in to the computer, and you will be greeted by the Privacy settings. Make your selections and proceed to the Cortana settings screen. You can follow Cortana’s voice-assisted method to change your language and make other choices. If you do not want to use Cortana, you can do everything manually.
Once it is complete, your Windows 10 has completed the in-upgrade process, and you are all set to use Windows 10 fresh.
If you want to recover lost partitions easily
Did you just discover that some important files on your PC were accidentally deleted? Or did you lose some partitions to a malware attack or some other problem? DiskInternals Partition Recovery is an advanced software tool that runs on Windows OS 7, 8, and 10. The software helps you to recover lost files from various storage drives, as well as provides three different recovery modes for the best results.
DiskInternals Partition Recovery is fast and supports various Windows file systems. Moreover, it has a built-in Recovery Wizard that guides users through the process easily. Also, DiskInternals Partition Recovery can retrieve data lost due to bad sectors, damaged drives, accidental deletion, etc.
