Fix Windows Update Error 0x8024001
In this article you will find out:
- what is the error code: 0x8024001e
- efficient solutions for this issue
- how to protect your data
Are you ready? Let's read!
What is 0x8024001e error?
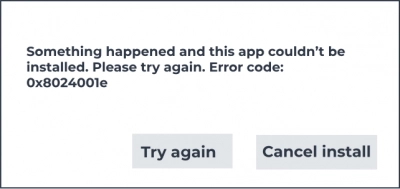
Error code 0x8024001e is one of the most popular Windows Update errors. If you see such an error on your monitor screen, you will not be able to install system updates and update applications. This system update error can appear for one of several reasons. The problem "Windows update standalone installer error 0x8024001e" can occur in several cases: due to missing /damaged DLL files or registry keys, incomplete updates, virus /malware infection, etc.
This article will show you several options to resolve this issue.
0x8024001e error fix
Here are 6 methods of how you can fix this issue. Choose the most suitable for you!
1. Easy solutions
You should always start with the simplest solution. In this case, you must first check your internet connection, as well as the correct regional settings such as date and time. If you find any problems here, it is worth making the necessary changes and then restart your computer.
2. Recover DLL system files
You can recover all missing information (including dll files) using DiskInternals Partition Recovery software - this professional utility will recover any data up to 1 PB in size. The program uses a deep disk scanning system (while each disk partition is studied separately); it even works with damaged file systems, including HFS, NTFS, XFS, Ext2/3/4, ReiserFS, FAT12, ReFS, Reiser4, etc. There is a free, fully-functional trial version of the application that you can download right now and see the results in a new window (with the free preview function).
3. Check update service
You can press Windows Key + R and, in the Run dialog box, type Services.msc and press Enter. Next, scroll down the list of services to find Windows Update, then right-click it and select Start.

These steps will help you restart the service if it has been stopped. After the process is complete, restart your computer to check if the “installer encountered an error: 0x8024001e” problem persists.
4. Registry issues
Click Start and type in the search bar "Advanced Startup Options".
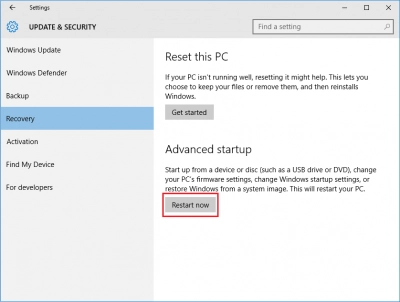
On the right side of the new dialog box, you will find the Advanced Startup option; click the Restart Now button. This will allow you to restart your computer in advanced boot mode.
Next, select the option "Troubleshoot" and click "Advanced options", then click "Automatic recovery" to start recovery immediately. This will reboot your computer, during which it will search for and fix any corrupted registry entries. If that doesn't help you update your system successfully, skip to the next solution.
5. Change distribution folder name
You can press Windows Key + R and, in the Run dialog box, type Services.msc and press Enter.
Similar to the previous method, search for Windows Update. Next, right-click on Windows Update and select the Stop option.
Then Find the SoftwareDistribution folder and right-click it - select Rename and rename it as SoftwareDistribution Old.
Re-enter Services.msc in the Run dialog box and press Enter.
Find WindowsUpdate, right-click it, and select Start. If that doesn't work, try Method 6; it can be a lifesaver for you.
6. Implement system restoration
Click Start and type System Restore in the search bar, then press ok or Enter to start the search procedure. In the System Restore section, trust the onscreen instructions to begin the process of system restoration. When the process is complete, just restart your computer to finally fix error 0x8024001e. This way, you can restore DLL system files and fix code: 0x8024001e.
DiskInternals Partition Recovery is one of the best professional tools for both ordinary users and professionals who need to recover any data from a disk or its partitions
This software works with various types of storage media such as HDD, flash drive, SSD, external hard drive, IDE drive, SATA drive, etc.
Thanks to the built-in Recovery Wizard, DiskInternals Partition Recovery will help you recover deleted or lost sections as quickly and easily as possible automatically.
DiskInternals Partition Recovery has three scan modes:
- Fast scan (Uneraser)
- Full scan (Full recovery)
- Reader mode
Partition Recovery has a great feature: file preview is present even in the free trial version. Thus, you can fully evaluate the work of the software before purchasing a license.
A guide to recovering a disk or partition with DiskInternals Partition Recovery:
Step 1. Download and run DiskInternals Partition Recovery on your device.
Step 2. The Recovery Wizard will start automatically, or you can run it yourself.
Step 3. Select the target disk in Physical Drives and start recovery mode.
Step 4. Scanning will take some time; wait for the process to complete.


Step 5. Preview and automatic recovery of partition files.
Step 6. Saving is available after purchasing and activating the license on the website.


