Fix Windows Update Error 0x80240034
What is 0x80240034?
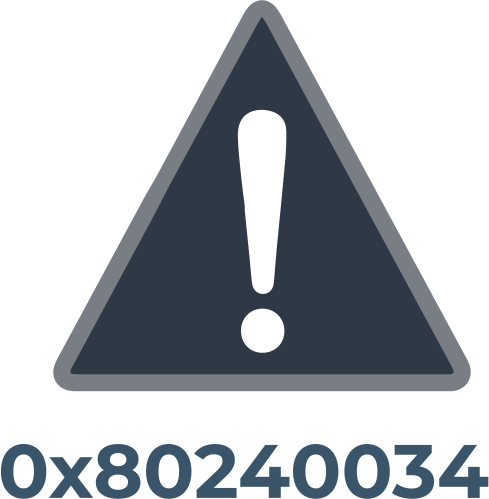
0x80240034 is a Windows Update Error which is seen in the Windows Update pane when an update fails to install. You might see the error 0x80240034 when trying to update your Windows 10. Your Windows Update will get stuck at 1% and it will fail after a while.
Sometimes, error 0x80240034 can bother you when viewing the update history and still indicates that the update could not be completed correctly.
You need effective solutions that you can apply to fix Windows update error 0x80240034 once and for all.
In this article you will find out:
- what is the error code: 0x80240034
- efficient solutions for this issue
- how to protect your data
Are you ready? Let's read!
How can I fix Windows 10 update error 0x80240034? 5 options on how to deal with the error
Here is few methods that can be helpful and any of them can be your solution.
1. Run the Windows Update Troubleshooter
The Windows Update Troubleshooter is a built-in tool in Windows 10 that you need to fix any errors related to Windows Update. Therefore, your case can be solved in this way:
Go to the Start menu and expand the Settings section.
Go to the Update & Security subsection and select the Troubleshoot option. In the new window, search for Windows Update and click on the Run the troubleshooter button. Then just follow the suggested steps and wait until the problem is completely fixed. After restarting your computer, try to restart Windows 10 update. I hope that the OS troubleshooter helped you.
2. Run SFC or DISM
Check your system files; they may be corrupted and cause the error “failed to install 0x80240034”. You can use the System File Checker (SFC) tool to fix this problem:
Press Windows + Q and type cmd, right-click Command Prompt in the search results and select Run as administrator.
In a new cmd window, type sfc /scannow and press Enter, then wait for the scan and repair process to complete.

Run DISM if you need to fix corrupted system files that the SFC tool cannot fix.
To open DISM, press Windows Key + X and launch Command Prompt (Admin). Next, paste the following command into the command line:
DISM.exe/Online/Cleanup-image/Restore health and after then press Enter.
If DISM cannot get files online, try using the install USB - paste it and enter the following command:
DISM.exe/Online/Cleanup-Image/RestoreHealth/Source:C:/Repair/Source/Windows 10/LimitAccess
Where C:/Repair/Source/Windows 10 is the path to your USB.
3. Install corrupted file
You can manually download and install the update related to the error.
You must first obtain the update code for the problematic update, and then you can proceed to download and install the update manually.
Enter the update code in the search box on the Microsoft Update Catalog website. After that, locate an update that is compatible with your system's architecture and press the Download button. Run the installation file after that, and then adhere to the Update Installation Wizard's instructions.
4. Reset updates components
This method can effectively solve the Windows 10 error 0x80240034 problem, but it requires advanced administrator rights.
In the command line, you need to enter several commands in sequence:
net stop wuauserv, then press the Enter key.
net stop cryptSvc, then press Enter.
net stop bits, then press Enter.
net stop msiserver, then press Enter.
rmdir% windir% SoftwareDistribution / S / Q, then press the Enter key.
rmdir% windir% SoftwareDistribution / S / Q, then press the Enter key.
net start cryptSvc, then press Enter.
net start bits, then press the Enter key.
net start msiserver, then press Enter.
Restart your computer and check if the Windows 10 update error 0x80240034 still persists.
5. Make sure your data is safe
The best professional data recovery software, according to thousands of users, is DiskInternals Partition Recovery software. This program supports the following file systems: FAT12, ReFS, UFS, HFS, NTFS, ReiserFS, Reiser4, XFS, Ext2, Ext3, Ext4, etc., and can convert them as needed. In addition, the application can deal with any cause of data loss and recover files from a disk partition of any size.
DiskInternals Partition Recovery supports Windows 10/7/Vista/8/8.1/XP/ and other versions. You can use the Preview data function before restoring it - make sure (for free) that your data has been completely and efficiently recovered.
Only if you want to save the recovered files from disk, you need to purchase a product license and a license key. In any case, especially for you, you can open a promo version of this program for free: by downloading it, you will be convinced of all the above words.
Below, for clarity and convenience, there is a step-by-step instruction for recovering files and folders using DiskInternals Partition Recovery software.
- 1. Download and install Partition Recovery and activate the Recovery Wizard, which will ask you to select basic options for finding data from a damaged hard drive.
- 2. Next, the scanning process will begin; be prepared that this will take some time and depends on the size of the disk.
- 3. Preview and recovery; Right-click on the file and select "Preview in New Window". Possible files will be restored automatically.


- 4. Files saving. To do this, you just need to purchase a license and enter a license key. Select a location to store the recovered disk contents and exit the application.
- Tip: how to use deleted partition recovery tool properly


