How to Fix Error Code 0xc0000225 in Windows 10
Here you will find out:
- when a 0xc0000225 error would appear
- how to fix 0xc0000225 error
- how DiskInternals Partition Recovery can help you in case of 0xc0000225 error
Are you ready? Let's read!
What Is Error Code 0xc0000225?
You'll get this error code when you try to start your computer. Windows displays it along with some other perplexing information and the phrase "Your PC needs to be serviced." A error that was not expected has occurred. It could also indicate that a crucial piece of equipment isn't connected or reachable.
When Windows can't find the proper system files for booting, it displays this error. Boot Configuration Data, or BCD, is the name given to this crucial information. When you turn on your computer, BCD instructs Windows on how to properly boot.
When compared to previous configurations with a BIOS and MBR, this issue is more prevalent on disks that utilize the newer UEFI standard with the GPT (GUID Partition Table) partition scheme (Master Boot Record). Because Windows' statement about it is a little hazy, we'll have to put on our troubleshooting hats to figure out how to fix it.
Why would I see the error code: 0xc0000225 on my computer?
The error 0xc0000225 denotes a problem with Windows ability to locate the booting system files, or BCD (Boot Configuration Data). 0xc0000225 problem might appear if your system files are damaged, the disk file system is configured incorrectly, or if you have malfunctioning hardware.
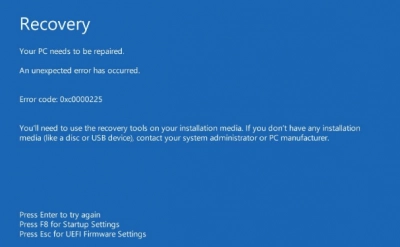
How to fix Error Code 0xc0000225 in Windows 10
Method 0: Create a Windows 10 Install Disk
This boot fault cannot be fixed from within Windows, much as other boot failures. Therefore, you'll need to have a Windows 10 installation DVD close to hand so you may use it to launch repair tools. To acquire the required disk, use our instructions for making Windows 10 installation media. You will need to produce the material on a different device because your PC isn't functioning properly.
You'll want a DVD or a flash drive with at least 8GB of capacity. We advise using a blank DVD or flash drive because making the Windows 10 CD will destroy everything that is currently on the drive.
Insert your installation media into your computer after you've finished creating it. To access the boot menu and load the Windows 10 recovery environment from an external drive, press the relevant key.
Method 1: Use Automatic Repair to fix 0xc0000225
Windows' Automatic Repair option helps to repair a lot of problematic drivers and fix various Windows errors. Hence, this is the first troubleshooting technique to try out, and it is best to use an installation media for this method.
- Shut down the computer and connect your installation media (bootable media).
- Now boot the computer from the installation media; it could be a USB drive or a disk. Different computers have different ways of booting them from an external device, but basically just press the power button and then press any key on your keyboard.
- Follow the instructions from the prompts until you get to a screen where you'll see "Repair your computer" link.
- Click on the "Repair your computer" link and subsequently select "Troubleshoot."
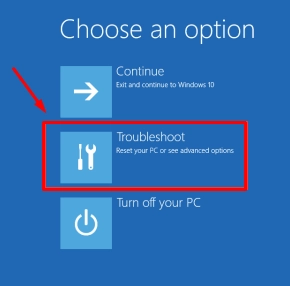
- Next, click on "Advanced Options, and then "Automatic Repair."
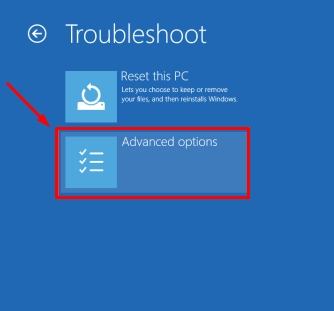
After the repair, reboot the computer normally.
Method 2: Try to rebuild the BCD to deal with 0xc0000225
By rebuilding the BCD files, you can fix 0xc0000225 errors on Windows computers. This method also requires an installation media as you cannot boot the PC properly and access the command prompt.
- Shut down the computer and boot from your installation media (drive).
- Follow the steps explained in Method 1 above until you get to the "Advanced Options" settings.
- Double-click on "Advanced Options" and select "Command Prompt."
- Now enter the following commands into the terminal; enter them simultaneously.

This will help to rebuild corrupted Boot Configuration Data (BCD) files. Afterwards, reboot the PC. 0xc0000225 should be gone!
Method 3: Run an SFC Scan in case of 0xc0000225
If the error persists, you should try running an SFC scan to fix corrupt Windows system files. This scan runs through the Command Prompt; hence, an installation media is also required for this method.
- Boot the computer from an installation media, get into the “Advanced Options” menu and select “Command Prompt.”
- Type the SFC command into the terminal: SFC /scannow
- After the SFC scan, you may also need to run the Disk Check command: chkdsk c: /r
These commands will automatically fix corrupted files, and your PC will start working again.
Method 4: Set Your Active Partition
You may instruct Windows where to boot from by changing the active partition. In the event that this turns out to be inaccurate, you may modify it to direct Windows to the proper partition.
To open a Command Prompt from your Windows repair disk once more, follow the instructions above. To launch the Disk Partition tool and list your available disks, enter each of the instructions listed below one at a time:
diskpart
list disk
You'll see a sequence of entries with the labels Disk 0, Disk 1, and so on, depending on how many disks are attached to your system. Disk 0 is most likely your internal hard disk; by utilizing the Size, you should be able to distinguish between them.
One at a time, enter the following, replacing the X with 0 or your primary storage drive's number, as appropriate:
select disk X
list partition
Then enter these commands, replacing the X with your partition number:
select partition X
active
Check to see whether your problem has been resolved by closing the Command Prompt and restarting your computer.
This command designates the partition on which Windows is installed as the Windows boot partition. By carrying out this, you can restore everything to its previous state if it altered in some manner and caused the 0xc0000225 issue.
Method 5: Check for Faulty Hardware
You've already completed a significant portion of the software troubleshooting required to resolve this problem. If Windows still won't start up for you owing to error 0xc0000225, you might want to inspect your hard drive for physical problems.
If feasible, reseat the drive cable after making sure it is not damaged. You could also have certain built-in diagnostic procedures that can look for drive faults depending on the computer maker.
Method 6: Try System Restore or Reinstall Windows
You can try a System Restore from the recovery disk to travel back in time if the issue only recently began. Restart your computer using your installation DVD, then choose System Restore from the Advanced options menu. Windows will go back to the most recent restore point you choose without damaging your personal data.
It's advisable to reinstall Windows to correct any issues and replace any corrupt system files if you don't have any restore points or the system restore doesn't work. If you've come this far and the issue hasn't been resolved, doing this is time-consuming but it's your best option.
How to recover lost files in case of Error Code 0xc0000225 in Windows 10
While trying out these troubleshooting methods to fix error 0xc0000225 on Windows, you may accidentally delete some important files from your hard drive. Also, since this error is typically caused by corrupted system files, attempting to recover the original system, files can help to fix the problem. However, whichever is the problem, with DiskInternals Partition Recovery, you can retrieve your lost/accidentally deleted files, as well as recover your PC’s system files.
The software is handy and supports three different data recovery modes. It is also compatible with all Windows file systems and is available for free.
FAQ
How do I fix error code 0xc0000225 Windows 10 without a disk?
To correctly start up this PC and attempt to address the boot issue in Windows PE mode, you can download the 0xc000025 error code repair tool—AOMEI Partition Assistant Standard Edition—to fix this error code without a CD.
How do I fix error code 0xc0000225 on my laptop?
Windows is unable to discover the required System Files for booting as well as to verify the digital signature of a recently installed device driver or piece of software, according to the error code 0xc0000225.
Then choose Troubleshoot -> Advanced Options –> Command Prompt.
bootrec /fixmbr
bootrec /fixboot
bootrec /scanos
bootrec /rebuildbcd
Then choose Troubleshoot -> Advanced Options –> Command Prompt.
bootrec /fixmbr
bootrec /fixboot
bootrec /scanos
bootrec /rebuildbcd
How do I bypass the computer device needs to be repaired bluescreen 0xc0000225?
Regardless of the cause, attempt the following steps to address the issue.
As a pre-step, create a Windows 10 installation CD.
In Step 1, run Windows Automatic Repair.
In Step 2, run a manual SFC and check disk scans.
In the third stage, rebuild the BCD.
In step 4, choose your active partition.
Step 5: Check for faults in the hardware.
As a pre-step, create a Windows 10 installation CD.
In Step 1, run Windows Automatic Repair.
In Step 2, run a manual SFC and check disk scans.
In the third stage, rebuild the BCD.
In step 4, choose your active partition.
Step 5: Check for faults in the hardware.
What causes error code 0xc0000225?
Windows cannot locate the System Files used for booting, also known as BCD, according to error number 0xc0000225 (Boot Configuration Data). In other words, the 0xc0000225 problem would appear if your system files are damaged, the disk file system is configured incorrectly, or if you have faulty hardware.
