How to fix error code 0xC1900107 in Windows 10?
Here you will find out:
- when error code 0xc1900107 appears
- how to fix this error
- how DiskInternals Partition Recovery can help you
Are you ready? Let's read!
About getting error code 0xC1900107
Different error messages are frequently displayed after restarting your computer or after carrying out a sophisticated task. The 0xc1900107 error code typically arises when you attempt to update or upgrade your Windows version. One of the Windows error messages you may simply resolve is this one as well.
Fix Error 0xc1900107 in Windows 10/11
Method 1: Disable Third-Party Antivirus
Although antivirus safeguards your computer against viruses and malware, you should be aware that it might also obstruct some system operations.
Additionally, people have speculated that third-party antivirus software is what is responsible for Windows update issue 0xc1900107 on Windows 10 computers.
Deactivating your computer's third-party antivirus program may thus enable you to resolve the Windows 10 issue 0xc1900107. You might need to totally delete the antivirus software from your computer if it doesn't work.
Follow these instructions to remove the antivirus software from your computer:
- Press Windows + I key to open the Windows Settings
- Click on the Apps
- In the Apps & features window, you will get a list of all applications installed on your computer. Here, search for the third-party antivirus and select it.
- Click on the Uninstall button
Try updating your Windows 10 PC after deleting the antivirus software to see if the problem still occurs. Try the following remedy if the issue continues.
Method 2: Run Windows Update Troubleshooter
The built-in troubleshooter in Windows can be used to fix the most common error messages, of which “error 0xc1900107” is one.
- Open Windows Settings.
- Go to Update and Security.
- Click on the “Troubleshoot” option.
- Navigate to the “Windows Update” tab and click on “Run the troubleshooter.”
Wait for the troubleshooter to run successfully. Afterward, reboot the computer.
Method 3: Perform SFC Scan
You are likely to experience update issues if your machine's Windows system files are damaged or corrupted. Therefore, the Windows built-in utility SFC must be used to fix these faulty files.
You may use this tool to examine your system files and resolve the Anniversary Update issue code 0x80080008. In order to use this tool, you must take the following actions:
- Type cmd in the Windows Search box
- Right-click on the Command Prompt and select Run as administrator
- Now, type sfc/scannow in the command box and hit the Enter key to.
- Wait until it scans your entire system files and repairs them.
After completing the SFC command, try to run the Anniversary update.
Method 4: Run DISM
When upgrading Windows 10 and you continue to receive the error number 0xc1900107, there may be a problem with the Windows installation files. Run the DISM scan in this situation.
To perform a DISM scan, follow the instructions below:
- Press Windows + X key and choose Command Prompt (Admin).
- In the Command Prompt, you need to type the following command and press the Enter key:
DISM.exe /Online /Cleanup-image /Restorehealth
- The scanning process will take some time to detect and fix the issue. So, have patience.
Lastly, restart your computer and try again to update your Windows 10 computer.
Method 5: Update Device Drivers
The 0xc1900107 error code for the Windows 10 Anniversary upgrade can occasionally be brought on by out-of-date device drivers. Therefore, it is advisable to update your device drivers since they are crucial for PC and hardware connection.
Follow the instructions below to update the device drivers:
- Press Windows + R key to open the Run dialog box
- In the Run box, type the devmgmt.msc and click on the OK button to open the Device Manager window
- In the Device Manager window, click on the device type
- Right-click on the device name and select Update Driver
- Now, select the Search automatically for updated driver software
Method 6: Try deleting the $WINDOWS.~BT Folder
The "$WINDOWS.BT" folder can truly prevent this error code from appearing on your PC, according to the majority of Windows PC customers who have encountered this issue.
Steps:
- Open File Explorer and click on “This PC” on the left pane.
- Double-click on “Local Disk (C:)”.
- Look to the “Menu” bar, navigate to “View”, and check “Show Hidden Files”.
- Now, look out for the $WINDOWS.~BT folder and delete it.
Try upgrading/updating Windows and see if the 0xc1900107 error message appears again.
Method 7: Reset your computer’s Windows Update components
If the methods explained above can’t yet fix the issue, try resetting the Windows Update files and components. This method requires Admin privileges on the computer.
Steps:
- Launch “Command Prompt (Admin)”.
- Run the following commands sequentially:
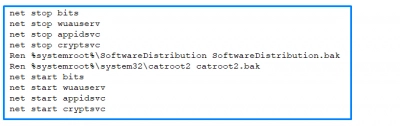
Restart the computer after the commands have been executed.
Method 8: Disconnect all non-essential USB devices
Here’s another simple trick that works to fix error 0xc1900107 on Windows computers. If there are USB devices connected to the PC, but they are not in use, simply disconnect them to see if the 0xc1900107 error message would appear again. Disconnect the printers, scanners, gamepads, and other USB devices that are connected to the computer. This trick has helped some Windows PC users that encountered the 0xc1900107 error message. So, it could work for you too.
Method 9: Download the necessary update manually
- 1. Visit the Microsoft Update Catalog page.
- 2. The update code for the update you're trying to install should be entered in the search area.
- 3. The corresponding changes will be listed.
- 4. Choose the update you want to download, then click the Download button.
- 5. Remember to select the version that corresponds to the architecture of your system as there will be versions available for both 32-bit and 64-bit versions of Windows.
If issue 0xc1900107 prevents you from installing a particular update, you may always get it from Microsoft's Update Catalog.
Go to Windows Update first, and then look at the number next to the update. The revised code will appear as KBXXXXXXX.
After downloading the update, installing it shouldn't be too difficult.
If you need to restore corrupted partitions
Are your partitions corrupted? Or did you mistakenly delete them from your PC? Whatever is the case, DiskInternals Partition Recovery can help you get back all the partitions you’ve lost or were corrupted due to a malware attack. DiskInternals Partition Recovery has an intuitive user interface that can be easily understood by anybody. It features three recovery modes and supports all Windows file systems.
DiskInternals Partition Recovery is compatible with all Windows versions, and it is free to download. It works in three simple steps to recover everything that was previously stored on your hard drive. You can also use this software to create disk images for data backup purposes.
