How to fix Windows Update error 0xc19001e1 in Windows 11/10
If your computer fails to update Windows, you will receive an error message. One such error is Windows update error 0xc19001e1.
This can happen due to corrupted /missing system files, third-party antivirus software, full hard drive, and some other reasons.
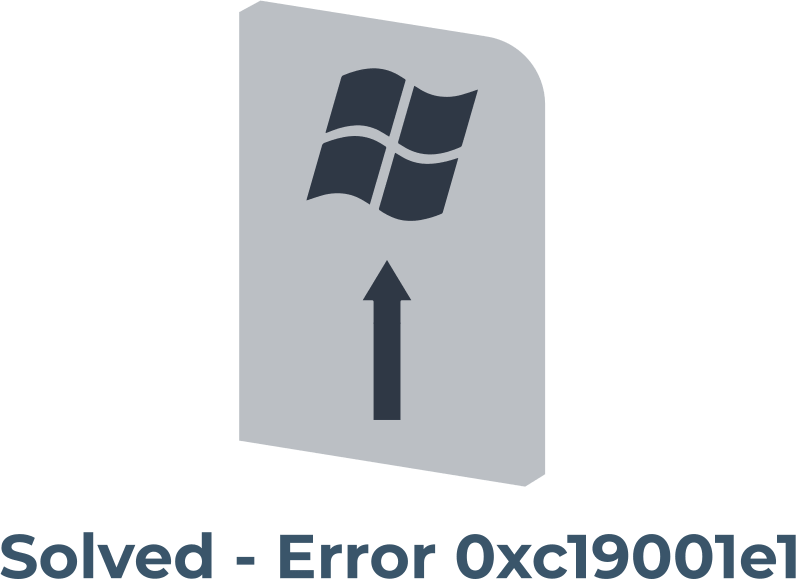
This article will clearly show you how to fix error 0xc19001e1 Windows 10 update 1903.
Here you will find out:
- what 0xc19001e1 error is
- how to fix this issue
- how DiskInternals Partition Recovery can help you
Are you ready? Let's read!
Here are 5 methods of how you can fix this issue. Choose the most suitable for you!
1. Turn off antivirus
TIt's possible that third-party software is to blame for the warning "feature upgrade to Windows 10, version 1903 - problem 0xc19001e1". You can't update the machine because antivirus software can prevent Windows Update from working. You could try restarting your computer and deactivating third-party antivirus software.

Then you need to run Windows Update and check if the error 0xc19001e1 is resolved.
2. Use troubleshooter
You can run the Windows Update troubleshooter and restart the update after restarting your computer.
To do this, press the Windows + I keys simultaneously - you will be taken to the Settings menu. Next, select "Update & Security", then go to "Troubleshoot". Next, find Windows Update and click Run the Troubleshooter, which will start detecting problems on your computer. Then you can fix them by following the instructions on the screen.
3. Use SFC
If your computer has corrupted system files, you can run the System File Checker tool to check and repair the corrupted system files on your computer.
Guide: Open a command prompt as an administrator and enter sfc /scannow command, and then press Enter to continue.

Next, the scan of damaged system files on your computer will begin and restore them. Wait until the scan is 100% complete.
4. Change update settings
You can also try to reset Windows Update components:
Open a command prompt as administrator and, in a command prompt window, enter the following commands:
clean stop wuauserv, press Enter after the command.
clean stop cryptSvc, press Enter after the command.
clean stop bits, press Enter after the command.
net stop msiserver, press Enter after the command.
Ren C: \ Windows \ SoftwareDistribution SoftwareDistribution.old, press Enter after the command.
Ren C: \ Windows \ System32 \ catroot2 Catroot2.old, press Enter after the command.
clean start wuauserv, press Enter after the command.
clean start cryptSvc, press Enter after the command.
clean start bits, press Enter after the command.
clean start msiserver, press Enter after the command.
Then restart your computer and check if Windows Update error 0xc19001e1 is fixed.
5. Free up some space
Windows updates require at least 2 GB of free space. Perhaps there is not enough free space on the hard disk, so free up disk space and deal with the problem.
In the Settings app, select the System section. Next, in the left pane, select Storage, then click on "Change how to free up space" under the Storage Sense section. Click the "Temporary Files" section, click on the "Clean Now" option, confirm your actions and wait for the process to complete.
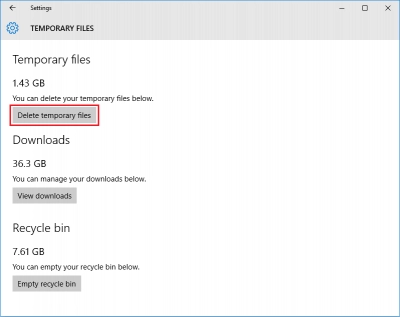
Now, you have more free disk space: restart your computer and try to update the system again.
Recover and protect files easily with dedicated professional software. Use DiskInternals!
With Partition Recovery it is probably the easiest.
A simple and accessible interface with a built-in assistant that accompanies you at every step makes working in the software a holiday. Please use the free trial version of this software first.
You only need to purchase a license for this product if you want to save the recovered files. The software developers have created a free Preview file before the recovery function.
In fact, this is great news, as with this feature, you will be convinced that the files will be correctly restored before purchasing the product.
All you need to do is follow the algorithm described below, and your files will be waiting for you with the original name in the place where you want.
Step-by-step instructions for DiskInternals Partition Recovery:
- 1. Download and run the DiskInternals Partition Recovery software.

- 2. Select the driver from which you want to recover files. Click "Next.

- 3. Scanning. Choose a scan method: quick search (looks at recently deleted files), full search (helps you find much older deleted files), reader (access to unsupported file systems). All found files will be marked with a red cross in the upper left corner, and all these files will be available for viewing.

- 4. Preview. select the determinate file, right-click and click Preview in New Window.

- 5. Saving files. Just purchase a license for this product and enter the license key in the corresponding window. It is better to save the data in another device or place to avoid data overwriting.
