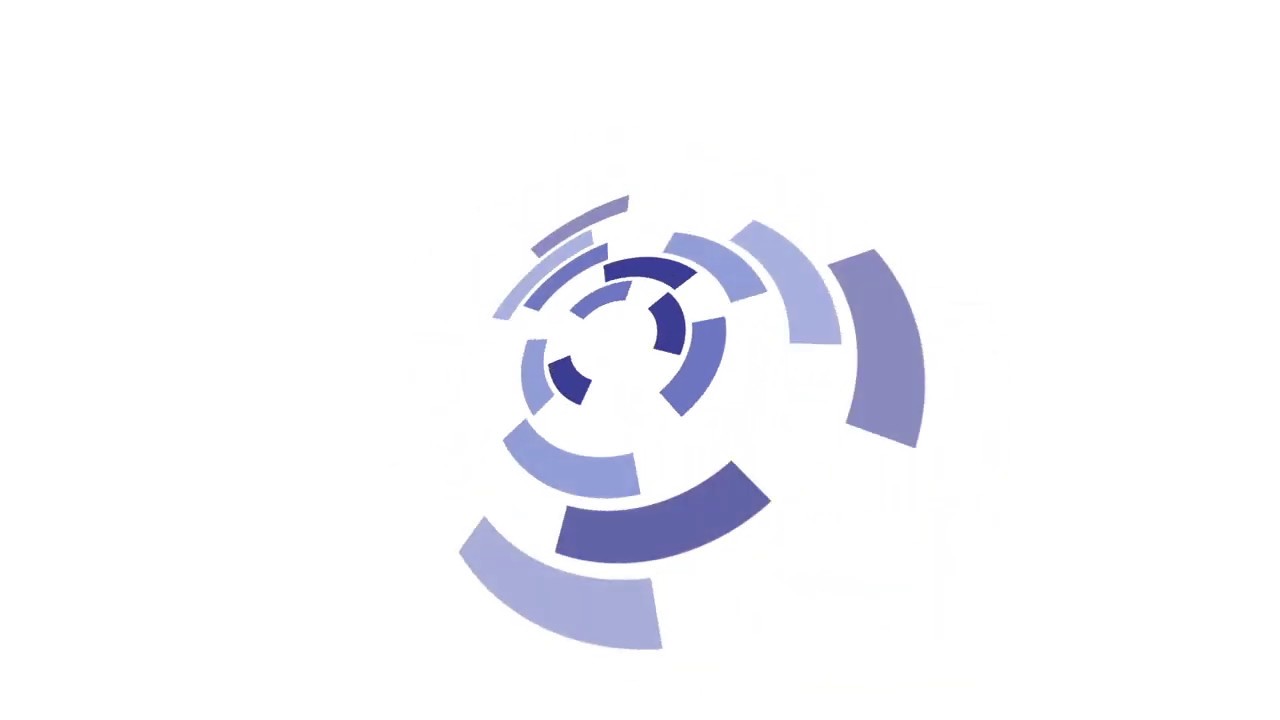What is A disk read error occurred?
Here you will find out:
- what "A disk read error occurred" is
- how to fix this issue
- how DiskInternals Partition Recovery can help you
Are you ready? Let's read!
"A disk read error occurred" and its causes
You’ll face a lot of problems and errors when using Windows or any other operating system; nevertheless, there’s always a way to fix those errors. This particular Windows error “a disk read error occurred press ctrl+alt+del to restart Windows” does not display alongside an error code, and it leaves you with a full-blank screen. When you see this message, it signifies that your HDD has stopped working fine.
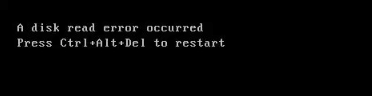
How to fix it
Method 1: Check hard disk SATA and power cables
When your hard disk cables are bad, it could cause Windows not to read the hard drive; hence, you see the message “A disk read error occurred.” So, you should check and possibly change the SATA cables, plus the IDE power cables, too. A multimeter testing device can be used for this check. If your PC runs with dual hard disks, disconnect the second one and leave only the one that has Windows installed on it.
Method 2: Run a memory test
Sometimes, this error message appears due to memory issues (RAM). Although this is a rare case or if you recently installed a new RAM on the computer, running a memory check can be of help in this situation.
If you added a new RAM, simply remove it and restart the computer with its primary RAM. Also, if your PC has multiple slots for RAMs, try switching your RAM module in different slots and restart your PC each time you change the slot.
Method 3: Fix MBR and run Bootrec
Another possible way to fix “windows disk read error” is by using the built-in Window utility for fixing boot records. If the Master Boot Record files are corrupt and the reason why you’re seeing the “disk read error,” then you can fix it with the steps below.
- Boot the computer from an (external) installation media
- Follow the on-screen instructions until you get to a screen where you'll see the "Repair your computer" link.
- Click on the repair link.
- Get into "Advanced Options" settings or "System Recovery Options" and double-click on "Command Prompt."
- Now enter the following commands into the CMD terminal.
- Bootrec /fixboot
- Bootrec /fixmbr
Restart the computer normally after the scan.
How to save your data and recover deleted files
Since you cannot boot the PC and cannot access the files in the hard drive, it is advisable to use a formidable data recovery software to recover and create a disc image for your files to another drive until you fix the problematic computer.
For you to do this, you need to disconnect the hard drive from the problematic computer and connect it to another computer that is working fine.
Install DiskInternals Partition Recovery on the healthy PC and launch it. Then click on the hard disk to create a disk image.
A disk image creates a virtual copy of your hard drive, and the image file would contain the disk statement and deleted data from the hard drive. Disk Image literally differs from backup, and it is more efficient.
Also, with DiskInternals Partition Recovery, you could recover lost and deleted files from the hard drive in three simple steps. It is a comprehensive software tool with an intuitive interface.