What to do if A required device isn't connected or can't be accessed error appears
Here you will find out:
- what “A required device isn't connected or can't be accessed” error is
- how to fix this error
- how DiskInternals Partition Recovery can help you
Are you ready? Let's read!
If the “A required device isn't connected or can't be accessed” error appears
If you're looking for the best way to fight the "A required device isn't connected or can’t be accessed" error on Windows computers, then you're reading the right guide. Causes of this error can include:
- Improper shutdown of the Windows computer
- Invalid boot configurations
- Damaged hard drive
The tips discussed below should help you fix this error.
How to fix this error
Method 1: Use automatic startup repair
The automatic startup repair feature on Windows is one of the quickest ways to solve common Windows PC errors.
- Start up the Windows computer from bootable media and click on the "Repair your computer" link.
- Select "Advanced Options" and then "Troubleshoot".
- Click on "Startup Repair" and follow the onscreen instructions.
Method 2: Repair your computer with the command line
You can launch the Windows command line and run some commands to fix this error. Launch “Command Prompt” as an admin and run the commands below.
Steps to open Command Prompt as an admin:
First, right-click on the Start Menu, and then select “Command Prompt (Admin)”.
However, if the PC can’t boot, follow the steps below to achieve this:
- Boot the Windows computer from bootable media and click on the "Repair your computer" link.
- Select "Advanced Options" and then "Troubleshoot".
- Click on the "Command Prompt" option.
- Type these commands one after another inside the command line terminal:

- If the commands fail to run, try these other ones:
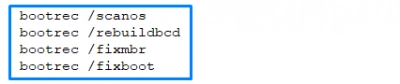
Method 3: Try to perform System Recovery
System Recovery is an advanced action that will erase everything saved on your hard drive. However, it is one of the best ways to reset your computer to its default settings so that everything will be working as it’s supposed to. You can contact your PC manufacturer to help you with System Recovery, or you can do it yourself using bootable media. You can create bootable media or installation media drives on any computer that is working well.
Caution!
System Recovery will erase all data on your computer; unless you don't have any important data saved on the PC, it is strongly advised to run a comprehensive backup of your files/folders. The backup file has to be saved on an external storage drive because anything saved on your internal storage drives will be totally wiped after system recovery.
Fortunately, DiskInternals Partition Recovery helps you create disk image files that serve as a copy for all the files on your PC. You can save this image file on any external storage drive, and it can be easily recovered after running System Recovery on your computer.
Also, if you have ever lost something important on the computer before you create a disk image file, it is advisable to run a data recovery process. DiskInternals Partition Recovery can help to recover all lost data from your hard drive; after that, you can create an image file and then run System Recovery to reset your PC.
