Here is everything you need to know about Steam games backing up
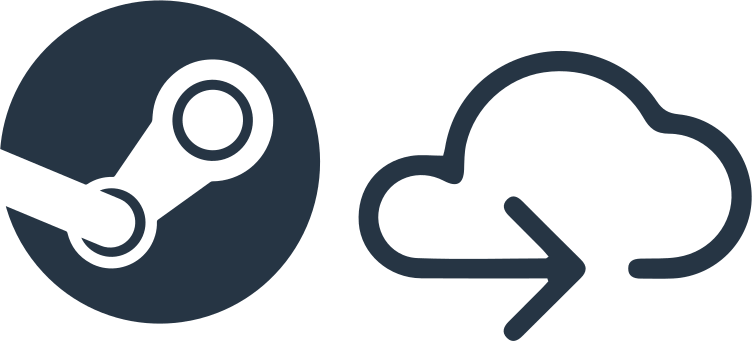
In this article you will find out:
- about Steam games backing up
- how to protect your data
Are you ready? Let's read!
Steam games automatically save offline to a particular folder, c:\program files(x86)\steam\Backups. However, Steam backups can get corrupted for several possible reasons. To ensure that your game files are well intact and good for use at any time you need them, you need to back them up using a software tool.
How To Backup Your Steam Game Progress?
Using a tool like DiskInternals Partition Recovery, you can create disk images to save your local file folders in a disc format. This software is primarily a data recovery software, but it supports data backup, and you can create many backup files for free.
1. DiskInternals Partition Recovery
DiskInternals Partition Recovery features an intuitive user interface that looks so much like the native interface of Windows File Explorer. It is easy to navigate and use. In addition, this software also includes a Wizard to guide the users through using the app.
To create a disk image with DiskInternals Partition Recovery software, follow the steps below:
- Download and install DiskInternals Partition Recovery on your Windows computer.
- Launch the program after installation and close the “Wizard” that would launch automatically.
- Select the drive you want to back up (your primary disk), right-click on it, and select "Create Image."
- Choose the options, and also select a directory to save the Disk Image. (Note: disk images must be saved on an external drive).


In case you have lost your steam game files and want to get them back, this software can help you to achieve that. Simply launch the app and follow the Wizard interface; when you get to the “Scan Mode” interface, select Full Scanning mode, and watch as your lost files are recovered in minutes.
But, to resave the recovered lost files, you must need to upgrade to the PRO version of DiskInternals Partition Recovery.
This software supports various media formats and file systems. It is a comprehensive solution for Windows data backup and recovery needs.
2. Steam Cloud
Steam has a cloud service you can activate. This cloud feature saves your game progress to the cloud, which makes your game files 100% safe and accessible at any time. To active Steam Cloud, follow the steps below:
- 1. Launch the Steam client software and go to the Settings option
- 2. Click on the “Cloud” tab and check the box beside “Enable….”
- 3. Click OK and exit
3. Do It Manually
Another way to save Steam game progress is through Windows File Explorer. Go to the dedicated Steam games directory and open the folder for the game that you want to save its files for. Right-click on the game and copy the game details to a new folder in another directory.
4. File History
To backup Steam game saves using File History, follow the steps below:
- Connect a blank USB storage drive,
- Open the Settings page (Windows Key + I) and go to Backup settings,
- Activate "Automatically back up my files,"
- Select “Add a drive” and choose the USB drive,
- Click on “More” options >>> Add a folder,
- Choose the Steam folder itself or the sub-folder that contains the game data you want to back up,
- Click “Back up now.”
That’s all.


