APC Index Mismatch Stop Code issues? Fix it now!
Here you will find out:
- how to deal with this issues
- how DiskInternals Partition Recovery can help you
About This Issue
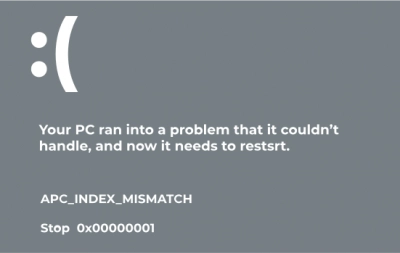
The apc_index_mismatch error is one of the BSOD errors associated with an incompatible driver or faulty hardware, causing your computer to restart whenever the error appears on the monitor screen. This error is most often encountered by Lenovo and Dell laptop users regardless of operating system versions, but other devices are no exception.
Sometimes, the message contains information about the file responsible for this error (fltmgr.sys, ntoskrnl.exe, wdf01000.sys, win32k.sys, vhdmp.sys). This information will help you find the problematic application or driver much sooner.
In addition, if this error occurred after installing an application, most likely something is wrong with it and it should be removed.
This article will help you fix problems with apc_index_mismatch.
Note: If your device cannot boot normally, you should run in Safe Mode to get rid of the problem.
1. Troubleshooting
Restart your computer until the automatic recovery starts. Next, you should select Troubleshoot, then click on the Advanced options option. In the window Startup Options, click Restart and you will see a list of options. To enter Safe Mode with Networking, press F5 or another function key, depending on your device. Now you are in the system and can stop the launch of the problematic applications as follows:
Press Ctrl + Shift + Esc on your keyboard and go to the Startup tab, where you will see a list of startup applications. Right click on Realtek HD Audio Manager and select Disable. Disable the launch of all Windows 10 applications if the desired application is not found.
After rebooting the system, the apc_index_mismatch ntoskrnl.exe error should disappear.
2. Update OS
Check and install the latest OS updates, which may make it possible to avoid your problem.
To do this, press Windows Key + I and in a new window go to the Update and Security section. Just click the Check for Updates button and Windows will automatically check for available updates, which will be automatically downloaded in the background. The recently downloaded updates will be installed the first time the computer is restarted. Then you can get rid of the Windows 10 APC Index Mismatch error.
3. Examine Drivers
Check your drivers if the previous method was not as effective.
Enter Safe Mode if necessary.
Next, launch Device Manager and check all devices.
Note: Drivers that need to be updated will be marked with a yellow triangle.
Then, right-click on the device requiring the update and select "Update Driver". Wait for the download to complete and restart your computer.
You can also download the latest drivers online from the device's official website.
If this is boring for you, you can download a good third-party application to keep all drivers up to date on an ongoing basis.
Additionally, the DisplayLink driver may throw apc_index_mismatcherror. You just have to delete it. First, you need to download and run DisplayLink Installation Cleaner.
Now, In Control Panel, go to Programs and Features and look for DisplayLink Core software in the list. Remove it with the right mouse button and restart your computer.
4. Work With Hardware
Change the RAM frequency if you are not afraid that this action will lead to system instability. Incorrect actions could damage the system, be prepared for this. In this situation it would be great to have a disk image for such experiments.
You can remove any overclocking settings you have or reduce the frequency of your RAM to match the frequency of the motherboard.
Also, check your hardware to see if it is faulty. So, for example, according to user experience, replacing a faulty touchpad on a laptop often gets rid of the apc_index_mismatch error.
In addition, if you have a warranty, do not waste time trying to fix it yourself. An official service center will help you.
5. Change BIOS Preferences
The enabled virtualization feature in the BIOS often leads to similar problems. To disable this feature, go to BIOS (press Del or F2 during boot), find the desired virtualization feature and disable it.
Of course, if your device does not support virtualization, then this is a useless solution for you, so skip it.
The best way to recover and protect your data is to use dedicated software such as DiskInternals Partition Recovery
This professional universal tool is suitable for recovering all types of files of any size, for reading inaccessible data, as well as for creating a disk image. All these statements indicate that with the help of this application you can 100% protect your data in any extreme situation and even after unsuccessful experiments on your system.
The program deeply scans all partitions, even on an inaccessible disk, and extracts up to 100% of the data. The application works in all versions of Windows and supports all available and popular file systems with a possible software rebuild.
You won't find a better or more practical way to protect your data today. The built-in Recovery Wizard allows even a beginner to understand how the application works, without the help of professionals.
This software is available not only in a fully functional licensed version of DiskInternals Partition Recovery, but also in a free trial version for your evaluation. You can view the data found by scanning completely free of charge.
Then all actions can be summarized by exporting the recovered data to a USB drive, external hard drive, hard drive, USB flash drive, memory card, etc.
