About Attempted to Write to Read-Only Memory Error
Here you will find out:
- about the “attempted to write to read-only memory” issue
- methods of how to fix it
- how DiskInternals can help you
Are you ready? Let's read!
About the “attempted to write to read-only memory” issue
A Windows stop code “attempted to write to read-only memory” is an error that occurs while working with an HDD.
It says that an attempt was made to write to read-only memory.
In this case, one of the following components stops working:
- Hardware driver
- Hardware
- Firmware
All really effective ways to deal with the stop code “attempted to write to read-only memory” will be considered here.
Method 1. Work with your drivers
In the case of problems with the device driver, contact the manufacturer for the latest driver for your specific operating system. You can also do this yourself through automatic driver updates in the Update and Security section. After updating the drivers, it is highly recommended that you restart your computer.
Note: you should make sure that the driver is signed by Microsoft, as installing an unsigned driver indicates that it has not been certified by Microsoft for compatibility with the operating system.
If this method turns out to be useless for you, proceed with another.
Method 2. Check your computer's memory
This is possible on the command line; the only command that you need to enter is “mdsched.exe”.
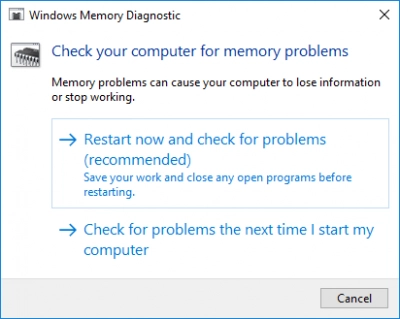
You will be given the opportunity to restart the computer now or later; after this, you will see the results of the memory check. If there were any problems, they will be eliminated on their own.
If there are no memory problems, skip this method and proceed to the next.
Method 3. Use safe mode to fix the “attempted to write to read-only memory” issue
Fixing this error is best done in safe mode. Why is this needed? The name of this mode speaks for itself. As soon as you press the Power button, press and hold down the Shift key until you enter safe mode.
Now you can use popular tools for fixing system errors.
For example, SFC is one of the best options; just one command and the job is done. So, right-click on Start and select Command Prompt.
Type “sfc /scannow” and press Enter. Wait for the results, reboot the system and enjoy your success.

You can also try this command: “chkdsk”, followed by the drive letter “/f /r /x”, then Enter. Be careful with this command, as it is picky about your data and can damage them, even in safe mode.
Method 4. Update the computer's BIOS
Updating the BIOS will allow it to work correctly without a blue screen. However, if you do not have the requisite skills in this matter, it is better to trust the professionals and take the computer to a service center; this will be more reliable.
If this method did not help correct the stop code “attempted to write to read-only memory”, try method 5.
Method 5. System Restore
If you have a lot of problems on your computer and if you created a system restore point in advance, use it; now is the time.
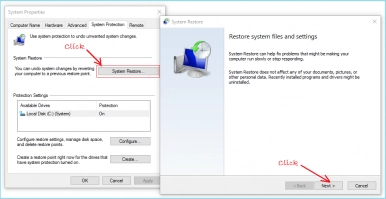
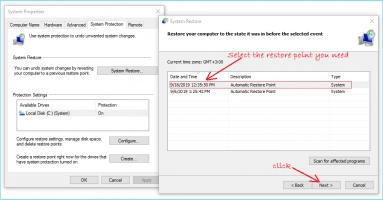
The easiest way to find the desired restore point is to go to System Restore in the Start menu. You will see a new window with a friendly Wizard, which will offer you all possible recovery points and help you complete the job.
If you did not take care of this issue in advance, then skip this method; it will still not be able to help.
Method 6. Use Partition Recovery to create a disk image
To avoid future errors, create a disk image and keep it in a safe place until it’s needed. DiskInternals Partition Recovery tool helps to make professional-quality disk images in such accessible language that even an amateur can handle it.
The application offers this feature completely free of charge, unlike other related applications from competitors. This utility will create a disk image with all files and data in their original form; so in the future, when such a situation arises, you will not need to frantically search for the cause and solution of the error. You just need to recreate the disk image and no longer worry about the problem.
You won’t find a better offer, so use DiskInternals Partition Recovery and recommend it to your friends and acquaintances.

