Fix audio renderer issues now!
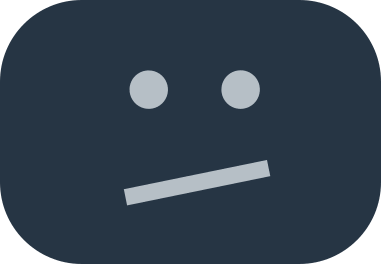
What happens is that the user may get an audio renderer error, please restart your computer message box. You can simply follow the instructions and reboot your PC while you are using the YouTube video in your browser. Typically, this error does not apply to one browser or OS.
According to various sources, the renderer error is associated with the installation of an update, an error in the BIOS, or occurs after changing the audio device on your computer.
Now let's figure out how to get rid of such an error.
In this article you will find out:
- efficient solutions for audio renderer issue
- how to protect your data
Are you ready? Let's read!
Let’s fix the audio renderer issue
Here are few methods that can be helpful and any of them can be your solution.
Work with device
Naturally, the easiest and fastest way is to turn the device off and on again. For example, while using wired headphones, an audio renderer error message appears, try removing the device from the connector and turning it back on.
Then restart your computer. This solution is ineffective for a permanent solution since renderer errors will continue to appear. You need to move on to other solutions for long-term use. Moreover, when using two or more audio devices with a Windows 10 PC, such errors are also common.
In this example, try turning off all additional devices and leaving only one of them available for use. This approach will also help solve the problem but in the short term.
There is also a way to solve the problem by resetting, rolling back, or updating the audio units by excluding each one in turn. Thus, you can be sure which method will help you. To complete this, follow the general pathways step by step:
- click on the Windows icon in the lower-left corner and find the search field,
- type Device Manager and press Enter,
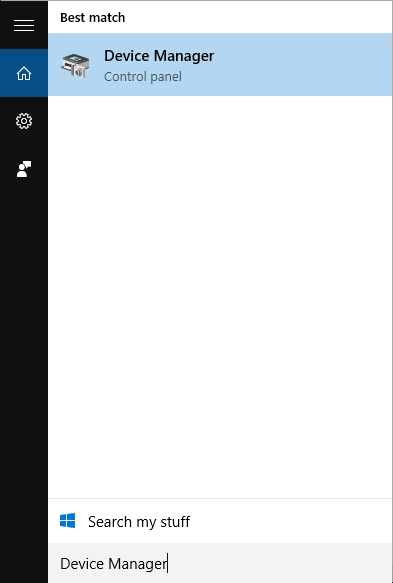
- in the new Device Manager window, find the Audio outputs and outputs category, expand it,
- right-click on your audio device.
Next, you can reset, rollback, or update devices, and to simplify the process, try following the steps in the following order. Now, to reset or restart the driver, click on the Disable device tab, and wait for a little. Then right-click on Device again and select Enable Device. To roll back the driver, follow the instructions below:
- click Properties, go to Driver,
- find here the Roll Back Driver tab, click on it, and follow the step-by-step instructions.
To update your audio device driver, click on Update Driver. When a new window opens, click on Search automatically for updated driver software. Wait a while until the end of the process.
Troubleshooting
Another working solution for the ‘audio renderer error please restart your computer is to open the Windows troubleshooter. Click on the Windows icon and go to the Options tab on the left side of the screen. Go to the Update & Security directory.
Here, on the left side of the window, click on Troubleshoot and then on Playing Sound. Click the Run the troubleshooter tab. Wait until the end of the action and be sure to reboot the OS.
Delete third-party software
If previous attempts were unsuccessful, you can try uninstalling the Radeon software from your operating system.
To do this, open the Start menu and go to Settings. Find and left click on Apps.
Find Radeon software at the bottom of the list that appears and proceeds to uninstall the program. If the message audio renderer error has not disappeared, please restart your computer. You can always download and reinstall the Radeon patch from the official site.
Need to roll back OS updates? Prevent data loss
You can also try rolling back OS updates; sometimes it helps to fix the audio renderer error. However, this can cause unexpected data loss. This does happen, and can happen to either experienced users or newbies who have only superficially mastered the computer.
This often happens suddenly, while working with documents, viewing images, or video clips. Causes of computer failures include a sudden power outage, accidental deletion of files, or an attack by virus software or viruses. However, do not be discouraged, it is still possible to recover lost files.
The main thing is not to perform any actions with files in the directory where the deletion took place. If you continue to create, move, or delete files in such a system directory, the local disk will be overwritten and those files that were previously deleted will disappear forever. Next, you need specialized file recovery software.
DiskInternals Partition Recovery is ideal for this purpose. Thanks to the user-friendly interface and the presence of the Recovery Wizards the recovery process will be quick and complete. The program recovers files on most external and internal drives, of any size and type, as well as with all kinds of file systems.
The only thing you need to do is download and open the trial version of DiskInternals Partition Recovery from here, the official website and follow the instructions of the recovery wizard. In just a few clicks and a short scanning process (available modes “reader,” “uneraser,” or “full recovery”) the program will give you a list of files available for recovery in a special preview mode absolutely free. Are you sure your files can still be returned?


Buy a license key and just choose a location on the disk to save.


