Here is what to do if Audio Services are not responding
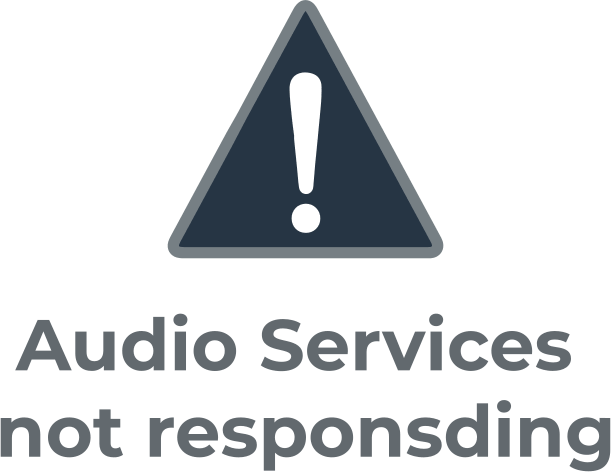
In this article you will find out:
- how to deal with Audio Services not responding issue
- how to protect your data
Are you ready? Let's read!
About this issue
Windows Sound Services can sometimes crash, causing your sound device to stop responding. Naturally, in order to use audio devices, you need to troubleshoot audio services in the fastest and most efficient way possible. Lucky you are reading this article, as there are four ways to fix the “sound services not responding” problem without losing any files.
Let's fix it
Start the process
Windows Audio Service is disabled. You should run it.
To do this, click the "Start" button and type in the search bar "Run". Next, open the Run dialog box andenter services.msc in the text box. In the new window, go to Windows Audio in the list of services and right-click it. Select Restart from the list and check if the Windows Audio startup type is set to automatic.
If you notice that it is set to Manual, right-click Windows Audio, select Properties, and click Automatic after Startup Type. Click Save and repeat the process of restarting this service. This should work and you should hear the audio service working.
Command Prompt
You can also run Command Prompt and run a few commands to fix the “audio service is not responding Windows 10” error.
So, enter the word “cmd” in the search box on the taskbar, then right-click the command prompt and be sure to select Run as administrator.
At the command prompt, type:
net localgroup Administrators / add networkservice in Administrator: Command Prompt and then press Enter.
net localgroup Administrators / add localservice and then press Enter.
Wait for the commands to complete and then restart your computer to check if this method worked as expected.
Edit Registry
You can also change the registry if the two previous methods were ineffective in solving your problem.
So, in the dialog box Run, type regedit and click OK to open the Registry Editor.
Next, expand:
- HKEY_LOCAL_MACHINE,
- SYSTEM,
- CurrentControlSet,
- Services,
- AudioEndPointBuilder.
After that, select Options, locate ServiceDll in the right pane and navigate to the Data column.
The Data value should be as follows:% SystemRoot%\System32\AudioEndPointBuilder.dll. If not, change it, close the registry editor and restart your computer.
Examine components
Also, test the audio components in the following way:
Open the Run dialog box, type word “msc'' and press Enter.
Locate the Windows Audio service, right-click it and select Properties. Next, open the Dependencies tab, here you will see all the components in the section This service depends on the following system components.
All components services.msc in the file should be up and running.
If not, restart Windows Audio Services and then restart your computer.
Alternatively, you can try to fix the "Audio services not responding" error in additional ways, namely:
- Reinstall and update the audio driver.
- Uninstall your sound drivers and install the default versions.
- Perform a system restore.
- Perform a clean install.
Need to roll back OS update?
If you need to roll back your operating system, be prepared for the last data to be deleted. If you are faced with such a situation, or you have simply accidentally deleted data, a system failure has occurred that will damage some of the data, you should take it easy.
Therefore, the first thing you need to do is find a good professional hard drive recovery software. As you can see, the best option for you is DiskInternals Partition Recovery. This program uses an advanced scan of every sector of the hard drive and finds more than 95-96% of all lost files. In addition, unlike other related programs, this utility has no restrictions on the amount of recovered data. This program has a convenient and pleasant interface with a built-in wizard that will help you restore the original disk better than in a service center, even if this is your first time. A free demo version of DiskInternals Partition Recovery was developed especially for you, which confirms that it is a decent program that also quickly and correctly recovers data from any disk.
All that is required of you is to download from the official website and install DiskInternals Partition Recovery on your computer. Further, the Recovery Wizard will be there at every stage:
- choice of basic parameters for finding data from a damaged hard drive,
- selection of the recovery wizard operation mode: "reader", "unused" or "recovery" (recommended).
Next, scanning will begin, the results of which can be viewed using the Preview and Restore function.
If you want to save the recovered files, just buy a license and enter the license key, and do not save the recovered documents on one hard drive.
