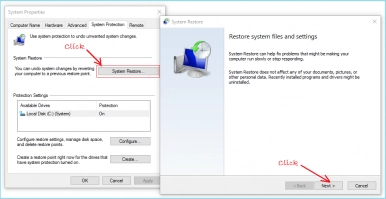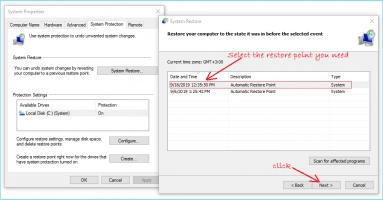Avchrome.dll is missing: your actions
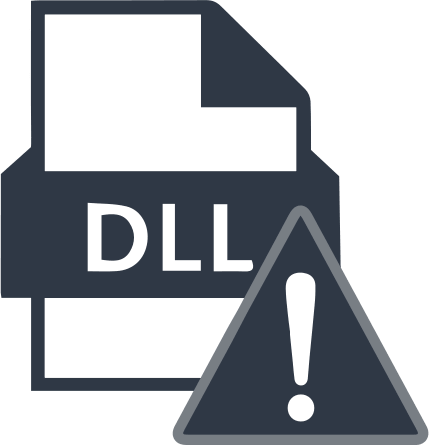
In this article you will find out:
- how to deal with Avchrome.dll crashes error
- how to protect your data
Are you ready? Let's read!
About Avchrome.dll error
Avchrome.dll is a system DLL (Dynamic Link Library) file that contains a set of driver routines and functions for Windows programs to run correctly. Problems with the Windows registry, malware, faulty applications, etc., can cause avchrome.dll errors and thus adversely affect the operation of the associated software.
The error messages associated with the avchrome.dll file are as follows:
- "Avchrome.dll crashes"
- "Avchrome.dll is missing"
- "Error loading avchrome.dll"
- "Could not find avchrome.dll"
- "Procedure entry point error avchrome.dll"
- "Cannot register avchrome.dll"
If you receive one of these errors, immediately start looking for the correct fix for the problem. Don't waste your time and keep reading this article; it will help you quickly find the right path.
Cannot register avchrome.dll: fix
Here are few methods that can be helpful and any of them can be your solution.
Replace corrupted file
First, download the appropriate avchrome.dll file: for 32-bit programs, use 32-bit files, likewise for 64-bit programs, use 64-bit files. In addition, select the language of the files the same as the language of your program. For up-to-date functionality, it is best to download the most recent DLL files.
Avchrome.dll can appear in the Windows system directory or the installation directory of the application/game.
To finally solve the problem, you need to register your newly downloaded file avchrome.dll. First, copy it and move it to the C: \ Windows \ System32 folder. Then press Win + X to open a command prompt with administrator rights, where you enter "regsvr32 avchrome.dll". Then press Enter and restart the operating system - this will help the new changes to take effect.
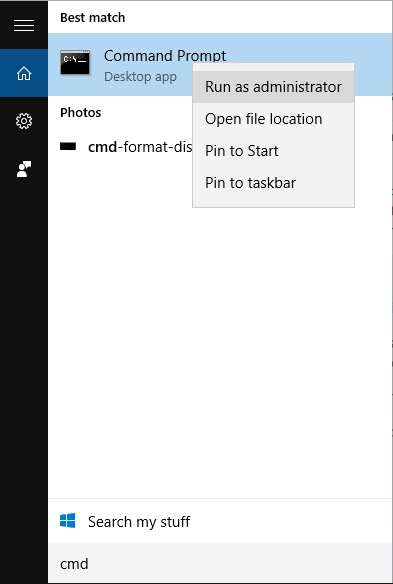
Alternatively, you can repair the corrupted avchrome.dll file using a third-party application. For example, you can use DiskInternals Partition Recovery. This professional application may well cope with restoring any system file on your computer. You just need to install this application, and the Recovery Wizard will take over the process of finding and rebuilding damaged and disappeared files.
Work with drivers
There are several ways to update the driver; this may help you solve the problem. For example, you can find the driver on the manufacturer’s website. You will also find all the instructions you need to successfully install the latest updates.
Alternatively, you can also update device drivers as follows:
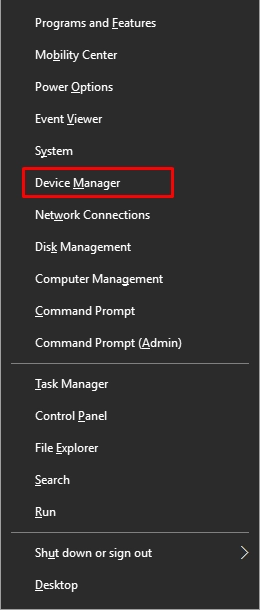
Right-click on Start and select from the list Device Manager provided. Next, select a specific device and right-click it. Now, click on Search automatically for updated driver software, then click on the Update Driver button and wait for the update to complete. As soon as the computer restarts successfully, you can check if the “avchrome.dll is missing” error persists.
Use Windows Defender
Try activating if the previous solutions did not work.

This application allows you to scan your computer for viruses and malware that are difficult to remove in a running operating system. To use Windows Defender, go to Start and click the gear icon. Select Update & Security and go to the Windows Defender section. Next, click on the "Windows Defender Offline Scan" checkbox and, finally, on the "Scan Now" button. During the system reboot, the program scanning will automatically scan for viruses and malware. Eventually, you will see a report of the completed check in the notifications.
However, it is worth warning you to make a backup copy of all user data in advance to not accidentally lose them during the verification process.
SFC
The sfc /scannow command allows you to check the integrity of system files and automatically repair protected Windows system files, a long-established and used embedded Windows application.

To use it, enter "Command Prompt" in the search bar, right-click the desired result and select "Run as administrator". Then type sfc /scannow at the command line and press Enter to confirm the last action.
Once the command is complete, you will see the message "Windows Resource Protection found corrupted files and successfully repaired them."
Sometimes, this application cannot deal with the problem, especially when the operating system uses this corrupted system DLL file.
In this case, you will receive the message "Windows Resource Protection found corrupted files, but could not fix some of them."
In this case, you can open a command prompt in the Windows recovery environment and try to fix the situation in another way. So, press the Win key and go to Settings. Next, open the "Update and Security" section, click "Recovery", and go to the "Advanced Startup" section. Then on the installation screen, go to the "Troubleshoot" section, then open "Advanced settings" and go to the command line. Enter the command: sfc / scannow / offbootdir = E: \ / offwindir = E: \ Windows.
Note: E is the partition with the installed operating system, and E: \ Windows is the path to the Windows 10 folder.
Then restart your computer as usual and check if the problem is still there.
Restore the system
System Restore is also a built-in feature that allows you to create Restore Points in advance. In this case, you can roll back Windows to a state where the avchrome.dll file was not damaged.
So, let's get started:
Press the key combination Win + R simultaneously and, in the Run dialog box, enter the command type rstrui; press OK or Enter. In the System Restore window, click "Choose a restore point" and then click "Show more restore points."
Select the date you want to restore Windows 10 and follow the on-screen instructions. As a result, the computer will restart normally. Moreover, the download will already be with the required version of Windows and without the error of the avchrome.dll file.
Don't want to delete part or even the entire disk partition when correcting this situation?
You may end up doing this yourself without wanting to delete part or even the entire disk partition when correcting this situation. Then you can use DiskInternals Partition Recovery.




The application will professionally and quickly recover this data or even a section in excellent quality. With the built-in recovery wizard many file systems may be opened or restored. These can be FAT, ReFS, UFS, HFS, ReiserFS, NTFS, Reiser4, XFS, Ext2, Ext3, and Ext4. DiskInternals Partition Recovery has three modes of scanning a disk or partition:
- Full scan (full recovery) recovers the file system on a lost partition at the program level. In fact, the file system remains the same. It will take more time and your efforts, but the result will be better and better.
- Fast check (Uneraser) - finds files from the partition lying "on the surface". The procedure takes place without rebuilding the file system on the logical disk.
- Reader mode will allow you to open inaccessible drives and read files in Explorer.
Even with a trial version of DiskInternals Partition Recovery, you can preview files for free before automatically recovering them. Then just buy a license, get a unique license key, and download the recovered files to another storage device at any time.