Repairing Bad Sectors on a Hard Drive: Effective Methods to Fix HDD Issues
Hard drives have become the backbone of personal and professional data storage. However, with time, these crucial devices can develop bad sectors, leading to data loss and system inefficiency. Bad sectors are sections of the hard drive that become unreadable due to physical damage or software glitches. Addressing this issue promptly is essential to safeguarding valuable information. This guide will walk you through practical steps to repair a hard drive with bad sectors, offering you effective strategies to fix the damaged areas and recover your precious data, ensuring your digital life remains uninterrupted.
Bad sectors are a common problem with a hard drive. But what to do and how to check if it really is no the disk?
In that article, you will find out:
- what is a bad sector on a hard drive?
- what are signs for bad sector's presence
- why you need DiskInternals Partition Recovery
- how to fix bad sectors on the hard drive
Are you ready? Let's read!
Understanding Bad Sectors on Hard Drives
What Are Bad Sectors?
Bad sectors are parts of a hard drive that cannot be used for storing data due to damage or malfunction. When your computer tries to read or write data to these sectors, it often results in errors or data loss. Bad sectors are problematic because they can lead to system crashes, reduced performance, and in some cases, make certain parts of your data inaccessible. This makes them a significant concern, particularly for users who rely on their computers for critical work or valuable personal data.
Causes of Bad Sectors
Bad sectors can be caused by a variety of factors, broadly categorized into physical and logical causes:
- 1. Physical Damage: This is the most common cause of bad sectors. It includes damage from drops or physical impacts that affect the platter surfaces of hard drives. Additionally, exposure to strong magnetic fields, overheating, and manufacturing defects during the production process can also cause physical damage.
- 2. Wear and Tear: Hard drives are mechanical devices, and like all such devices, they can degrade over time. With extended use, the components of a hard drive can wear out, leading to bad sectors as the disk is less able to reliably store data.
- 3. Power Surges and Electrical Failures: Sudden power disruptions can lead to hard drive failures, resulting in bad sectors. Power surges and sudden shutdowns interrupt the data read/write processes, potentially causing corruption or damage.
- 4. Software Issues and Malware: Logical bad sectors can form due to improper shutdowns, software bugs, or malware that corrupts data. Such sectors can sometimes be fixed with software tools as opposed to physical damage which usually can't be repaired.
Types of Bad Sectors: Soft vs. Hard
Understanding the distinction between soft and hard bad sectors is crucial for determining the approach to repair or mitigation:
- 1. Soft Bad Sectors: Also known as logical bad sectors, these occur when the operating system encounters an error in reading data from a sector on the disk. Often, this can be due to software errors or corruption, where the data becomes unreadable, not because of physical damage to the disk itself. These sectors can often be repaired through utility software that can mark them as unusable or repair the file system.
- 2. Hard Bad Sectors: These result from actual physical damage to the disk. This kind of damage involves the magnetic material that stores data on the platter becoming scratched or otherwise damaged. Hard bad sectors cannot be repaired; instead, they are often marked as unusable by the disk management software to prevent data from being written there.
Identifying Bad Sectors on Your Hard Drive
A hard disk stores a huge amount of information and if it gets corrupted due to a bad sector, it may cause you to panic. Fortunately, the hard drive does not stop working without warning; before this, there are some symptoms that will help you to recognize that something has gone wrong. Once you know these signs may help you avoid bad sectors on hard drive.
Symptoms Indicating Bad Sectors
Detecting bad sectors early can prevent data loss and maintain system performance. Here are some common symptoms that may indicate the presence of bad sectors on your hard drive:
- Frequent Crashes: If your computer frequently crashes during normal operations or while trying to access certain files, bad sectors might be the culprit.
- Slow Performance: Noticeable slowdowns, especially when accessing files or booting up, can suggest that the system struggles to read from or write to damaged sectors.
- Read/Write Errors: You may encounter error messages or alerts indicating that certain files or applications cannot be opened or saved due to read/write errors.
- Corrupted Files: Files that suddenly become corrupted or folders that cannot be accessed might be located on bad sectors.
- Strange Noises: In mechanical hard drives, unusual clicking or grinding noises could be a physical symptom as the drive heads struggle with damaged areas.
If you are dealing with these signs, it means that you have bad sectors on hard drive and, at any moment, the hard disk may stop working.
Bad Sectors: Physical vs Logical
You need to know whether your sectors have physical damage or logical. This greatly affects the ability of performing bad sector repair on your hard drive.
Physical damage to sectors is mechanical damage to the constituent parts of a hard disk (for example, damage to a hard disk head). Unfortunately, fixing bad sectors in this case is impossible, but it can be prevented by properly handling the hard disk.
Logical damage to sector mean that the disk does not work, but in fact is easy to fix. The sectors are marked as damaged when the OS tries to read them, and the codes do not match. Later, we will show how bad sector repair in such cases can be done.
Diagnostic Tools for Detecting Bad Sectors
Several diagnostic tools can help identify bad sectors, enabling you to take preventive measures or perform necessary repairs:
- CHKDSK Utility (Windows): The built-in CHKDSK command-line utility can scan the drive for errors and logical bad sectors. It can also attempt to repair filesystem errors.
- Third-Party Software: Various third-party applications offer enhanced scanning features to detect bad sectors, such as HD Tune, CrystalDiskInfo, and HDDScan, which provide detailed reports and health statuses of drives.
- SMART Monitoring: Self-Monitoring, Analysis, and Reporting Technology (SMART) is built into most modern hard drives and can be used via software interfaces to monitor the drive's health and predict potential failures due to bad sectors.
Methods to Repair a Hard Drive with Bad Sectors
Recovering a bad sector destroys any data on the disk; more precisely, it destroys data on bad sectors or near bad sectors and it is almost impossible to recover them. That is why, no matter which tool for hard drive bad sector repair you choose, the first step is data recovery.
Employing Third-Party Software Solutions
This can be easily done using DiskInternals Partition Recovery.
This application supports all popular file systems: UFS, HFS, NTFS, XFS, Ext2 / 3/4, ReiserFS, FAT12, ReFS, and Reiser4. This program recovers files of any type and size, which is very important, as there is usually a huge amount of information on a hard disk. DiskInternals Partition Recovery can be tried for free, and only after you have realized that this software suits you completely, do you need to purchase a license and license key.



The preview function is also completely free, so you have no reason to worry. Partition Recovery is equipped with a trio of helpers: Partition Recovery Wizard, NTFS Recovery Wizard and FAT Recovery Wizard. In addition, there are 3 modes of operation for the wizards: “reader”, “uneraser” or “recovery”; that is, you can open files like you do in Windows Explorer and restore data.
DiskInternals Partition Recovery is a win-win solution for you and your data.
Bad sector repair on Windows 7, 8, 10, and 11
You can fix bad sectors yourself using built-in programs. For Windows 8 and 10, this method will look similar:
First, open This PC and right-click on the problem disk.
Then click on the last line of Properties and go to Tools. Here you will notice the Error Check section; click on this. After that, the disk check with the image in the subsequent research results will begin (the error and its status will be shown). In most cases, this will restore the disk.
In Windows 7, this process is slightly different:
Right-click the drive and select Properties. In the Tools section, click on the Check Now button and be sure to activate the Scan option and try to repair the bad sectors. Only after that, run a scan. Now you just need to wait for the results and hope that they will be satisfactory.
Using Built-in Windows Utilities
Bad sector repair is possible using the command line. To do this, follow these steps:
Pay attention: chkdsk will cut your file to 512kb, so better save files before you start to use this method.
Right-click the start button and type “cmd” and press Enter. Then you will see a new window titled “cmd.exe”. In the window you will see a line similar to this:

In this new window, type chkdsk [drive letter] and parameter:
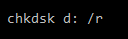 and press Enter.
and press Enter.
Instead of D - type your drive letter.
And remember: there is a space between "d:" and "/".
* Parameter "/r" - corrects the sector on the SD card.
After the process is completed, it is also recommended to restart your computer.
Physical Repair Techniques for Hard Drives
When to Consider Physical Repairs
Physical repairs for hard drives should be considered when the drive exhibits signs of physical damage that software solutions cannot resolve. This includes scenarios where:
- Mechanical Failures Occur: Issues like a non-spinning drive, unusual noises such as grinding or clicking, or the drive not being recognized at all by the system.
- Severe Physical Damage: Visible signs of damage like dents, burns, or exposure to liquid can cause extensive physical sector issues.
- Irreversible Read/Write Errors: Persistent errors during data access despite attempts through software tools can indicate physical problems that require physical repair.
It's important to note that physical repair attempts by untrained individuals can worsen the situation. Thus, proceeding with care or seeking expert advice is crucial.
Seeking Professional Data Recovery Services
For many physical drive issues, especially those involving vital data, seeking professional data recovery services is often the most reliable course of action. Here’s why and when you should consider it:
- Complex Diagnostics Required: Professional services have specialized tools and cleanrooms that prevent further damage while attempting repairs or data recovery.
- Data Importance: The more critical the data, the greater the need for professional intervention, as they employ advanced recovery techniques that are beyond typical user capabilities.
- Guaranteed Expertise: Professionals have experience with a wide range of drive mechanisms and failure modes, thus increasing the chance of successful recovery.
| Method | Effectiveness | Complexity | Risk Level | Data Preservation |
| CHKDSK Command | Moderate | Low | Low | Moderate |
| Windows Error Checking Tool | Moderate | Low | Low | Moderate |
| DiskInternals Partition Recovery | High | Moderate | Low | High |
| Physical Repair by Professionals | High | High | Moderate | High |
Preventative Measures to Avoid Bad Sectors
Regular Maintenance Tips
Regular maintenance of your hard drive can significantly reduce the risk of developing bad sectors. Here are some tips to help maintain a healthy drive:
- Frequent Backups: Regularly back up important data to another device or cloud storage, ensuring that you have a secure copy in case of drive failure.
- Disk Cleanup: Periodically remove unnecessary files and defragment your drive (if using an HDD) to ensure efficient read/write operations, which can reduce the risk of logical errors.
- Run Disk Utilities: Use built-in tools like CHKDSK (on Windows) or Disk Utility (on macOS) to regularly check and repair filesystem errors before they escalate.
- Avoid Overheating: Ensure your computer is well-ventilated and avoid exposing the drive to high temperatures, which can exacerbate wear and tear.
Best Practices for Hard Drive Health
In addition to regular maintenance, adopting best practices can extend the lifespan of your hard drive and prevent bad sectors:
- Power Surge Protection: Utilize surge protectors to guard against sudden power outages or spikes that can damage the drive circuitry.
- Safe Shutdown Procedures: Always shut down your computer properly to prevent abrupt interruptions that can cause logical sector damage.
- Vibration and Shock Minimization: Protect the drive from drops or physical shocks, particularly when it's operational, to prevent mechanical damage.
- Keep Software Updated: Ensure your operating system and any diagnostic/utilization tools are up-to-date to benefit from the latest fixes and enhancements.
Conclusion
Understanding and managing bad sectors on your hard drive is vital for maintaining data integrity and system performance. By recognizing the symptoms of bad sectors and employing both diagnostic tools and preventative measures, you can minimize the risk of data loss and extend the life of your hard drive. While some issues can be resolved through software solutions, more severe physical damage often necessitates professional intervention. By adopting regular maintenance routines and best practices for drive health, you can safeguard your valuable information and ensure your digital environment remains reliable and efficient


