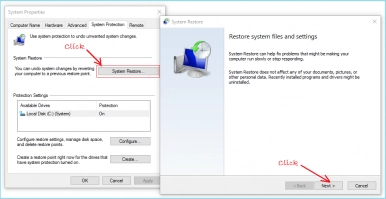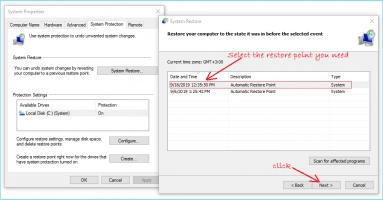Fix Bad_System_Config_Info Issue
Here you will find out:
- what is bad_system_config_info in Windows 10 issue
- methods of how to fix it
- how DiskInternals can help you
Are you ready? Let's read!
About the “Bad System Config Info in Windows 10” Issue
If you are working on your computer, a blue screen may suddenly appear with a sad emoticon and the error "BAD_SYSTEM_CONFIG_info" is displayed. Usually, a system reboot follows after that, so there is a big chance that you will lose some of the data you worked on.
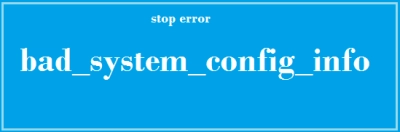
Sometimes there is some pattern — for example, it only happens when the system boots — and sometimes it just happens at any time.
Causes of the “Bad_System_Config_Info in Windows 10” Error
The reasons for this error are not simple; often, the "bad system config info" indicates you are most likely to have problems with your hard drive, or a failure occurred during the NTLDR process, on which the functioning of the OS depends.
Also, the registry may be damaged or it is not mounted correctly.
Sometimes, these can be simpler to explain — for example, a disconnected device about which the system could not collect the necessary information (it could well be a flash drive).
And here is how to deal with this difficult task!
Method 1. Check your RAM or HDD
In the first case, to check the RAM, you can use the command line. Right-click on Start and select Command Prompt as administrator. Next, enter "mdsched.exe" and press Enter. Now click on "Restart" and check the RAM. Wait a bit and you will see if this method helped you or not.
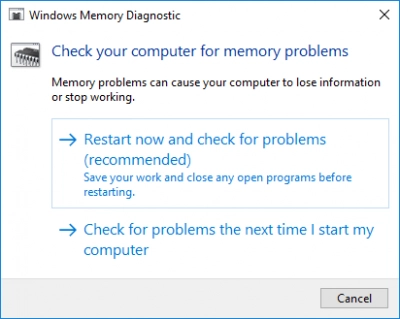
Well, replacing the hard drive should fundamentally change the situation, since 90% of the time the problem is in it.
Method 2. Are your drivers ok?
If you have not checked the status of your drivers for a long time, it may not automatically update on time. Right-click on Start, and select Device Manager with the left mouse button. Automatically update all available drivers (by right-clicking on the driver). If something didn’t work or there are no available updates, then go to the manufacturers' website and download the latest updates there.

This should not take much time, and then be sure to restart the computer. Error "bad_system_config_info" on Windows 10 should disappear from your screen, but if it does appear periodically, do not hesitate and try other methods, or you may be left without important documents.
Method 3. Fix your BCD files
This method requires a bootable USB flash drive or disk, which you insert into the computer slot and begin the process by clicking Next until you see the Restore function. Next, click Troubleshoot and go to Command Prompt.
Here you will need to enter three commands:
- bootrec / repairbcd - Enter
- bootrec / osscan - Enter
- bootrec / repairmbr - Enter
As you know, after using the command line, you need to reboot the system. After that, you will need to monitor the computer for some time, and the "bad system config" error on Windows 10 should no longer appear.
Method 4. Use system restore
This method is not suitable for everyone: if you took care in advance and created a recovery point, then you can use it now and bypass the errors that have arisen at the moment.
Right-click on Search Box and type-in: create a restore point. A new window will open where you need to select the line "System Protection" on the left. Here click on the System Restore button. You will see a new window where the Wizard will welcome you: it will offer you recovery options; select the point suitable for you and complete the restoration.
Rebooting will allow all recent changes to take effect. As you can see, having a recovery point on hand is an excellent idea, so grab it if you haven’t done it yet.
Method 5. Last resort
If your computer has a lot of problems, it's time to reinstall Windows.
If you have data that you need to recover, use DiskInternals Partition Recovery.
The application will recover up to 1 Pb of data, which is essentially infinite and certainly will be able to provide recovery of the entire hard disk. Naturally, it is necessary to have a suitable repository for the recovered data, since saving back to the hard disk is not recommended due to the risk of overwriting the data.
The program is equipped with three recovery wizards and several modes of operation (reading files and recovery). A free option to view found files is great for checking the quality and authenticity of the application. Restore a file of any type by purchasing a license, which is also available at the last stage of the application, data export.
Thanks to a deep scan of each section individually, you can find files that you have long forgotten about and did not hope to return.