Best Free Recovery Software for Windows
Any computer user might experience the dread of losing vital files. The loss of important data can be upsetting and depressing, whether it results from careless deletion, computer failures, or hard disk formatting. Fortunately, in the digital era, you can retrieve those priceless files and give your data new life using trustworthy solutions.
The top free alternatives that can help you recover deleted or lost files are explored in this post as we delve into the world of file recovery software for Windows. In order to give you a second chance to recover data that you previously believed was lost forever, these strong tools are made to save your papers, pictures, movies, and more from the depths of oblivion.
From beginner-friendly software with intuitive interfaces to advanced tools that offer comprehensive recovery capabilities, we present a range of options to suit your needs. Whether you're an individual user seeking to recover personal files or an IT professional in search of reliable software for your organization, this guide aims to provide the information you need to make an informed choice.
Join us as we explore the features, benefits, and limitations of the best free file recovery software for Windows. Whether you're looking to recover accidentally deleted files, rescue data from a damaged storage device, or tackle more complex recovery scenarios, our comprehensive review will equip you with the knowledge to make the right decision.
Don't let data loss define your digital experience. Let's embark on this journey together and uncover the best free file recovery software solutions that can help you regain control of your valuable files and restore peace of mind.
What is data recovery software?
Data recovery software is a specialized tool or program designed to retrieve lost, deleted, or inaccessible data from various storage devices, such as hard drives, solid-state drives (SSDs), USB drives, memory cards, and even optical media like CDs and DVDs. It is used when data has been accidentally deleted, formatted, corrupted, or when the storage device has experienced physical damage or logical errors.
Data recovery software employs advanced algorithms to scan the storage medium and locate traces of deleted or lost files. These tools can recover a wide range of file types, including documents, photos, videos, audio files, emails, archives, and more. The software works by analyzing the file system or employing file signature recognition techniques to identify and reconstruct the fragmented or damaged data.
Once the software has identified the recoverable files, it allows users to preview and select the files they want to restore. The recovered data can then be saved to a different storage location to ensure data integrity and prevent overwriting of existing files.
Data recovery software is a valuable asset for individuals and businesses alike, offering a lifeline when critical data is inadvertently lost or becomes inaccessible. It provides a cost-effective and efficient solution for data retrieval, minimizing the potential impact of data loss on personal or professional endeavors.
It is important to note that data recovery software is most effective when used as soon as possible after data loss occurs. Delaying the recovery process or continuing to use the affected storage device increases the risk of data being overwritten or permanently lost.
How does data recovery software work?
Data recovery software works by employing various techniques to scan, analyze, and restore lost or deleted data from storage devices. The specific process may vary depending on the software and the type of data loss, but here is a general overview of how data recovery software typically works:
1. Scan and Detection: The data recovery software scans the storage device to detect traces of lost or deleted files. It examines the file system or analyzes the device at a low level to identify file structures and data fragments.
2. File System Reconstruction: If the file system has been damaged or corrupted, the software reconstructs it to determine the location and structure of files. This step is crucial for recovering files with their original names and folder structures.
3. File Signature Recognition: The software uses predefined file signatures or unique file characteristics to identify specific file types. It compares the detected signatures with its database to recognize the file formats and determine recoverable data.
4. File Extraction and Recovery: Once the software has identified the recoverable files, it extracts and reconstructs the data. This involves gathering data fragments from different parts of the storage device and reassembling them into usable files. The recovered files are typically presented to the user for preview or selection.
5. File Preview and Selection: Many data recovery software tools offer a preview feature that allows users to see a preview of the recovered files. This helps users verify the integrity and completeness of the data before performing the actual recovery. Users can then select the specific files they want to recover.
6. Data Restoration: After selecting the desired files, the software facilitates the restoration process. It saves the recovered data to a different storage location to prevent overwriting or further damage to the original files. It is important not to save the recovered files back to the same storage device from which they were lost to avoid data loss or overwrite conflicts.
It's worth noting that the success of data recovery depends on various factors such as the severity of the data loss, the condition of the storage device, and the effectiveness of the data recovery software itself. It is advisable to stop using the affected storage device as soon as data loss is discovered and to initiate the recovery process promptly for higher chances of successful data retrieval.
Why do you even need data recovery software?
Data recovery software is essential in situations where data has been lost, deleted, or become inaccessible. Here are some reasons why data recovery software is necessary:
1. Accidental Deletion: It's common to accidentally delete important files or folders. Data recovery software allows you to retrieve these files from the Recycle Bin (if not permanently deleted) or from the storage device directly.
2. Formatted Drives: Formatting a storage device erases all data stored on it. In such cases, data recovery software can scan the formatted drive and recover the files that were lost during the formatting process.
3. File System Corruption: File system corruption can occur due to software errors, improper shutdowns, or malware infections. Data recovery software can help repair the file system and recover the data stored on the affected drive.
4. Disk Errors and Crashes: Hard drive errors, bad sectors, or system crashes can lead to data loss. Data recovery software can extract and restore the data from these damaged drives, even if the operating system fails to recognize them.
5. Virus or Malware Attacks: Viruses or malware can corrupt or delete files on your system. Data recovery software can help recover the files that have been affected by malware or viruses.
6. Partition Loss or Corruption: If a partition on your hard drive becomes lost or corrupted, data recovery software can scan the drive, locate the lost partition, and recover the files stored on it.
7. External Storage Device Recovery: Data recovery software can also retrieve files from external storage devices like USB drives, memory cards, or external hard drives, which may have suffered data loss due to accidental deletion, formatting, or file system corruption.
8. Data Backup Failures: In cases where regular data backups have failed or were not performed, data recovery software can be a last resort to retrieve lost files.
Top 6 Data Recovery Software for Windows
1. DiskInternals Partition Recovery
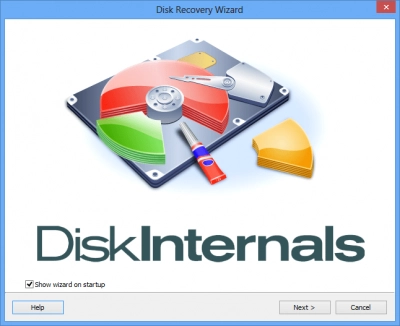
DiskInternals Partition Recovery is a robust and feature-rich data recovery software designed to retrieve lost or deleted files from various storage devices, including hard drives, SSDs, USB drives, and memory cards. It is particularly known for its effectiveness in recovering data from damaged or formatted partitions.
Key Features:
1. Partition Recovery: The software specializes in recovering lost or deleted partitions, including those that have been accidentally formatted or corrupted. It employs advanced algorithms to scan the entire disk and rebuild the partition table, enabling the recovery of files from lost or inaccessible partitions.
2. File Preview: DiskInternals Partition Recovery offers a powerful file preview feature that allows users to preview recoverable files before initiating the recovery process. This helps verify the integrity and completeness of the files and ensures users can select the specific files they want to recover.
3. Multiple File System Support: The software supports a wide range of file systems, including NTFS, FAT12, FAT16, FAT32, and exFAT. This versatility ensures compatibility with various storage devices and enhances the chances of successful data recovery.
4. Deep Scan: For more complex data loss scenarios, DiskInternals Partition Recovery provides a deep scan mode and raw recovery option. Deep scan thoroughly searches for lost or fragmented files, while raw recovery enables the recovery of files based on their file signatures, regardless of the file system.
5. User-Friendly Interface: The software features a user-friendly and intuitive interface, making it accessible to users with varying levels of technical expertise. The step-by-step recovery wizard guides users through the recovery process, simplifying the overall experience.
6. Comprehensive File Type Support: DiskInternals Partition Recovery can recover a wide range of file types, including documents, photos, videos, audio files, archives, and more. This broad file format support ensures that users can retrieve a diverse range of data from their storage devices.
7. Safety and Reliability: The software prioritizes data safety and reliability during the recovery process. It ensures that the recovered data is saved to a different location to prevent overwriting or further damage to the original files.
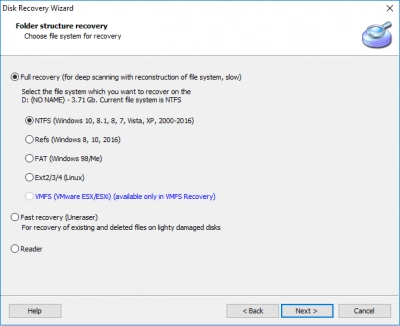
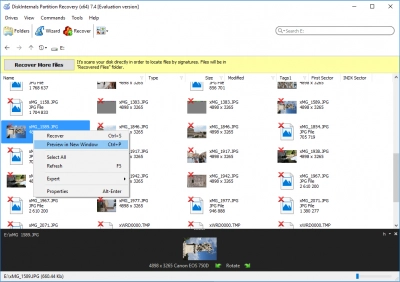
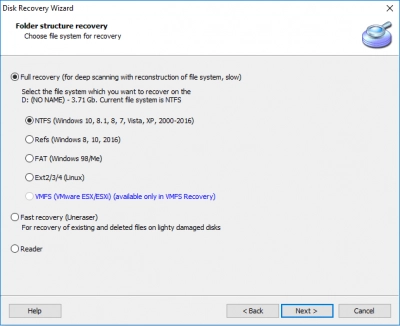
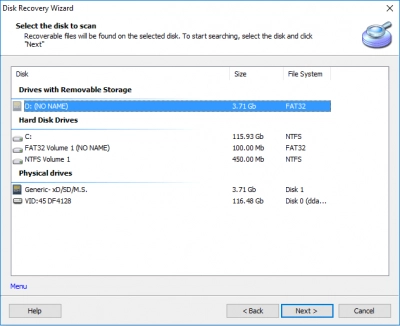
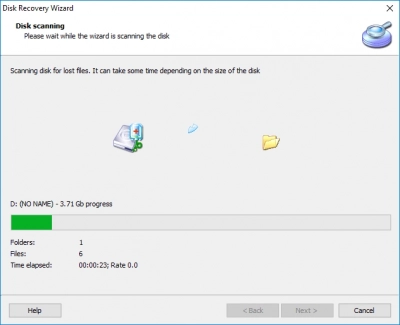
Overall, DiskInternals Partition Recovery is a reliable and efficient data recovery solution, especially for recovering lost or deleted partitions. With its extensive file system support, powerful preview functionality, and user-friendly interface, it offers a comprehensive set of features to help users regain access to their valuable data.
2. EaseUS Data Recovery Wizard
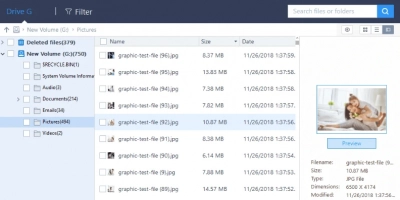
EaseUS Data Recovery Wizard is a comprehensive data recovery software designed to retrieve lost, deleted, or formatted files from various storage devices. The software utilizes advanced scanning algorithms to locate and restore files from hard drives, SSDs, USB drives, memory cards, and other media. With its user-friendly interface, it caters to both novice and experienced users seeking to recover their valuable data.
Key Features:
1. Deep Scan and Quick Scan: EaseUS Data Recovery Wizard offers two scanning modes to maximize the chances of data recovery. The Quick Scan option swiftly scans the file system and identifies recently deleted files, while the Deep Scan thoroughly searches the storage device sector-by-sector for more deeply buried files.
2. File Preview and Filter: The software allows users to preview recoverable files before initiating the recovery process. This feature assists in verifying the integrity and content of the files, ensuring users select the desired data for restoration. Additionally, users can filter files by type or location, simplifying the recovery process.
3. Multiple File System and Format Support: EaseUS Data Recovery Wizard supports a wide range of file systems, including NTFS, FAT32, exFAT, and HFS+. It can recover various file formats, including documents, photos, videos, audio files, emails, and archives, providing comprehensive data retrieval capabilities.
3. Disk Drill Data Recovery
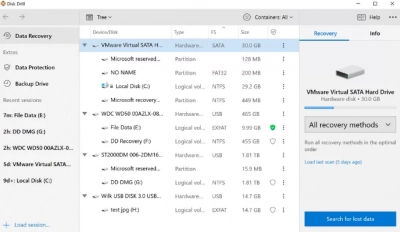
Disk Drill Data Recovery is a data recovery software that enables users to retrieve lost or deleted files from a wide range of storage devices. With its intuitive interface and powerful recovery algorithms, Disk Drill aims to provide a straightforward solution for data restoration.
Key Features:
1. Multiple Recovery Methods: Disk Drill uses various scanning methods ranging from quick scans for recently deleted files to deep scans for more complex data loss situations.
2. Wide File System Support: The tool supports a variety of file systems, including NTFS, FAT32, EXT, and HFS+.
3. Large File Format Support: It can recover over 400 file formats, including documents, photos, videos, and more.
4. Recovery Vault: Disk Drill's Recovery Vault feature adds a layer of protection to the 'Recycle Bin', keeping a reference to the location of deleted files for easier recovery.
5. Backup Capabilities: Disk Drill can create byte-to-byte disk and partition backups, which can be used for future recovery.
4. R-Studio

R-Studio is a data recovery software designed to retrieve lost, deleted, or damaged files from a variety of storage devices. With its advanced recovery algorithms and comprehensive features, R-Studio aims to offer a professional-grade solution for data restoration.
Key Features:
1. Cross-Platform Support: R-Studio is available for Windows, Mac, and Linux, making it versatile across multiple operating systems.
2. Supports Multiple File Systems: R-Studio supports a wide range of file systems, including FAT12/16/32, NTFS, NTFS5, HFS/HFS+, UFS1/UFS2, and Ext2/Ext3/Ext4 FS.
3. Network Recovery: One of R-Studio's standout features is its ability to perform data recovery over a network, which can be crucial for businesses and large-scale operations.
- 4. Disk Imaging and Cloning: The software allows for the creation of disk images for safe and secure data recovery.
R-Studio provides a comprehensive data recovery solution, catering to both individual users and professionals in need of advanced recovery capabilities. Its advanced file recovery algorithms, customizable scanning options, and specialized RAID recovery features make it a versatile tool for retrieving lost or damaged data from diverse storage devices.
5. MiniTool Power Data Recovery
MiniTool Power Data Recovery is a data recovery software designed to retrieve lost, deleted, or damaged files from various storage devices. With its user-friendly interface and powerful recovery capabilities, MiniTool Power Data Recovery aims to provide a reliable solution for data restoration.
Key Features:
1. Supports Multiple File Systems: The software supports a range of file systems, including FAT12/16/32, VFAT, NTFS, and NTFS5.
2. Various Storage Device Recovery: The software can recover data from a variety of storage devices such as hard drives, SSDs, USBs, and memory cards.
3. Wide File Type Support: MiniTool Power Data Recovery supports a wide variety of file types, including documents, images, audio, video, email, and more.
4. Preview Before Recovery: The software allows users to preview files before recovery, which helps in selective recovery and increases the efficiency of recovery.
5. Scan Result Saving: The scan results can be saved and loaded again without rescanning, saving users time when performing multiple recoveries.
6. Recuva
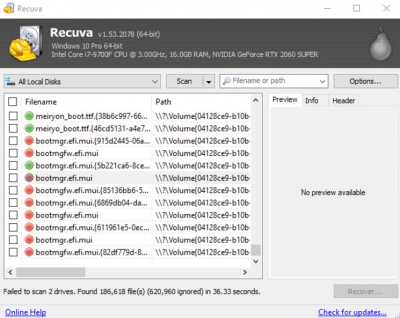
Recuva is a data recovery software that aims to retrieve lost, deleted, or formatted files from various storage devices. With its straightforward interface and powerful scanning capabilities, Recuva offers a user-friendly solution for data restoration.
Key Features:
1. Deep Scan: This feature allows Recuva to perform an in-depth scan of your drive to find any traces of files you have deleted.
2. Secure Deletion: If you want to ensure that deleted files remain deleted, Recuva offers secure deletion capabilities to permanently erase any traces of deleted files.
3. Supports Multiple File Systems: Recuva works on NTFS, FAT, and exFAT file systems, making it suitable for use with all Windows-compatible hard drives and external media.
4. Recovery from Damaged or Formatted Disks: Even if you've formatted a disk so that it looks empty, Recuva can still find your files on it.
Comparison of the Best Data Recovery Software
| Software | Key Features | Free Features | Price |
|---|---|---|---|
| DiskInternals Partition Recovery | Designed to recover data from deleted, lost, damaged or reformatted partitions, offers a free preview of recoverable files before purchasing, supports a wide array of file systems, has a built-in wizard to simplify the recovery process, works with a variety of storage devices including HDDs, SSDs, flash drives, external hard drives, memory cards, and more. | Preview of recoverable files without any limitations | Starts from $139.95 for a Personal License |
| Stellar Data Recovery | Recovers data from various devices, supports multiple file types, provides options for different recovery modes (quick scan, deep scan), includes a file preview option before recovery. | Recovers up to 1GB of data for free, preview of recoverable files | Starts from $79.99 for a Professional License |
| EaseUS Data Recovery Wizard | Offers comprehensive recovery of lost files and partition losses, supports multiple file systems, enables preview before recovery, provides a user-friendly interface. | Recovers up to 500MB of data for free (2GB with a referral), preview of recoverable files | Starts from $69.95 for a Monthly License |
| Disk Drill | Provides deep and quick scan capabilities, supports over 400 file formats, includes a Recovery Vault feature for added data protection, creates disk and partition backups, supports multiple file systems, available for both Windows and Mac OS. | Recovers up to 500MB of data for free, offers Recovery Vault for added protection | Starts from $89 for a Pro License |
| AnyRecover | Supports various file systems, provides a user-friendly interface, includes options for quick and deep scans, recovers data in numerous formats, supports both Windows and Mac OS. | Recovers up to 3 files for free, provides free scan and preview of recoverable files | Starts from $59.95 for a Monthly License |
| Recuva | Supports file recovery from various scenarios, performs deep scans, provides secure deletion features, works on multiple file systems, can recover data from damaged or formatted disks, offers a portable version, includes a preview feature. | Recovers files for free (features limited in comparison to the Professional version), includes secure deletion | $19.95 for Recuva Professional |
| Ontrack EasyRecovery | Offers comprehensive recovery capabilities, supports multiple file systems and various storage media, provides options for different recovery modes, includes a file preview option before recovery. | Provides a free scan and file preview before recovery | Starts from $79 for a Home License |
| R-Studio | Available for multiple platforms (Windows, Mac, Linux), supports multiple file systems, performs network recovery, provides advanced RAID reconstruction, allows disk imaging and cloning, includes a file preview feature, contains a hex editor for advanced users. | Provides a free evaluation that allows for file preview | Starts from $49.99 for a Single License |
| MiniTool Power Data Recovery | Provides comprehensive recovery, supports multiple file systems and a wide variety of file types, recovers data from various storage devices, allows preview before recovery, has an easy-to-use interface, saves scan results for future use. | Recovers up to 1GB of data for free, allows file preview before recovery | Starts from $69 for a Monthly License |
Free vs paid data recovery software: which is truly better?
The choice between free and paid data recovery software depends on your specific needs and circumstances. Both options have their own advantages and limitations. Here are some points to consider:
Free Data Recovery Software:
1. Cost: Free data recovery software allows you to recover your lost files without any financial investment. This can be advantageous if you have a limited budget or if you only need to recover a small amount of data.
2. Basic Recovery Features: Free software typically provides basic recovery features such as file scanning and simple file restoration. It may have limitations in terms of file size, the number of files you can recover, or the types of storage devices it supports.
3. Limited Support: Free software often comes with limited or no technical support. If you encounter any issues or require assistance during the recovery process, you may have to rely on community forums or self-help resources.
Paid Data Recovery Software:
1. Advanced Features: Paid data recovery software often offers more advanced features, including deep scanning, advanced file filtering, and support for complex data loss scenarios. It may have specialized tools for recovering data from RAID arrays, formatted drives, or severely damaged storage media.
2. Higher Success Rate: Paid software is typically designed with more advanced recovery algorithms, increasing the chances of successfully recovering your lost data. It may have better file integrity checks and more comprehensive file system support.
3. Technical Support: Paid software often comes with dedicated technical support, which can be beneficial if you need prompt assistance or encounter any difficulties during the recovery process. You can usually reach out to the software provider for guidance or troubleshooting.
In summary, if you have a straightforward data recovery need and limited resources, free software can be a viable option. However, if you require advanced features, specialized recovery options, or reliable technical support, paid software may be a better choice. Assess your specific requirements, the value of the data you need to recover, and your budget to determine which option suits you best.
Free Ways to Recover Deleted Files on Windows
Method 1: Check the Recycle Bin
When it comes to recovering deleted files on Windows, one of the first places you should check is the Recycle Bin. Windows automatically sends deleted files to the Recycle Bin, allowing you to restore them easily. Here's how to use this free method:
1. Open the Recycle Bin: Double-click on the Recycle Bin icon located on your desktop. Alternatively, you can search for "Recycle Bin" in the Windows search bar and select it from the results.
2. Browse through the Deleted Files: Inside the Recycle Bin window, you will see a list of deleted files and folders. Scroll through the items to find the file you want to recover. You can also use the search box at the top-right corner to search for a specific file.
3. Restore the File: Once you locate the file you want to recover, right-click on it and select "Restore" from the context menu. The file will be restored to its original location on your computer.
4. Check Other Drives' Recycle Bins: If the deleted file was stored on a different drive or partition, such as an external hard drive or USB drive, make sure to check the Recycle Bin of that specific drive. Each drive has its own Recycle Bin, and the deleted files may be present there instead.
It's important to note that the Recycle Bin has a limited storage capacity, and once it reaches its maximum size, older deleted files will be permanently deleted to make space for new ones. Therefore, if the file you're looking for is not found in the Recycle Bin, or if you have emptied the Recycle Bin, you may need to explore other data recovery methods or consider using dedicated file recovery software to increase your chances of successful recovery.
Method 2: Restore Permanently Deleted Files from a File History Backup
Another free method to recover permanently deleted files on Windows is by restoring them from a File History backup. File History is a built-in backup feature that periodically creates copies of your files and stores them on an external drive or network location. Here's how you can utilize this method:
1. Connect the Backup Drive: Ensure that the external drive or network location containing the File History backup is connected or accessible.
2. Open File History: Go to the folder where the deleted file was originally stored. Right-click on the folder and select "Restore previous versions" from the context menu.
3. Select the Desired Version: In the "Previous Versions" tab, you'll see a list of available versions of the folder or files. Look for the most recent version before the deletion occurred. Select it and click on the "Restore" button.
4. Check Restored Files: The selected version of the folder or file will be restored to its original location. Check the folder or file to ensure it has been successfully recovered.
Note that this method requires you to have previously set up File History and have regular backups of your files. If File History wasn't enabled or the backup drive doesn't contain the desired version of the file, you may need to explore other recovery options, such as using dedicated data recovery software or seeking professional assistance.
It's always recommended to have a reliable backup strategy in place to safeguard your important files and minimize the risk of data loss. Regularly backing up your files using File History or other backup solutions can significantly improve your chances of recovering deleted files.
Method 3: Restore Deleted Files from a Previous System Restore Point
Another free method to recover deleted files on Windows is by using a previous system restore point. System Restore is a built-in feature that creates snapshots of your system's settings and files at specific points in time. Here's how you can attempt to recover deleted files using this method:
1. Open the System Restore utility: Press the Windows key + R on your keyboard to open the Run dialog box. Type "rstrui" and hit Enter to launch the System Restore utility.
2. Select a restore point: In the System Restore window, you'll see a list of available restore points. These points represent specific dates when the system created a snapshot. Choose a restore point that predates the deletion of your files and click "Next."
3. Confirm the restore operation: Review the details of the selected restore point and click "Finish" to initiate the restoration process. This will revert your system settings and files to the state captured by the chosen restore point.
4. Check for recovered files: After the system restore is complete, navigate to the original location where the deleted files were stored. Check if the files you wish to recover have been restored to their previous state. Note that this method primarily focuses on recovering system files, but it may also restore user files depending on the restore point's creation time.
It's essential to keep in mind that using System Restore to recover files may not always be successful. System Restore primarily targets system settings and configurations, and while it can restore some user files, it may not cover all types of data loss scenarios. Therefore, it's advisable to use this method as a complementary approach alongside other data recovery methods or dedicated file recovery software.
Additionally, it's recommended to regularly back up your important files using independent backup solutions to ensure their safety and easy recovery in case of accidental deletion or system issues.
Method 4: Check Your File System Using CMD (CHKDSK)
Another free method to recover deleted files on Windows is by using the Command Prompt utility and running the chkdsk (Check Disk) command to check your file system for errors. This method can help recover files that were not properly accounted for in the file system. Here's how you can use this method:
1. Open Command Prompt: Press the Windows key + X on your keyboard and select "Command Prompt" from the menu. Alternatively, you can search for "Command Prompt" in the Windows search bar and open it.
2. Run the chkdsk command: In the Command Prompt window, type the following command and press Enter:
chkdsk /f X:
Replace "X" with the drive letter of the partition or storage device where the deleted files were located.
3. Confirm disk check: You will be prompted with a message saying that the drive is in use and asking if you want to schedule the disk check for the next system restart. Press "Y" on your keyboard and then hit Enter.
4. Restart your computer: Close any open programs and restart your computer. The disk check will run automatically during the startup process.
5. Check for recovered files: After the disk check completes, log in to your Windows account and navigate to the original location where the deleted files were stored. Check if the files you wish to recover have been restored or if any previously hidden or corrupted files have become accessible.
The chkdsk command primarily focuses on checking and repairing file system errors, but it may help recover lost or inaccessible files in some cases. However, its effectiveness in recovering deleted files may vary, and it cannot guarantee successful recovery in all scenarios.
To maximize your chances of recovering deleted files, it's recommended to combine this method with other data recovery approaches or utilize dedicated file recovery software specifically designed for comprehensive data restoration. Additionally, maintaining regular backups of your important files is crucial to ensure their safety and easy recovery in case of accidental deletion or data loss situations.
Method 5: Recover Files from a System Image
Another free method to recover deleted files on Windows is by utilizing a system image backup. A system image is an exact copy of your entire system, including the operating system, settings, programs, and files. If you have previously created a system image backup, you can use it to restore your files. Here's how:
1. Connect the Backup Drive: Ensure that the external drive or network location containing the system image backup is connected or accessible.
2. Open the Recovery Environment: Restart your computer and boot into the Windows Recovery Environment. You can do this by pressing a specific key during the startup process, such as F11 or F12, or by using the "Advanced startup" options in the Windows settings.
3. Start the System Image Recovery: In the Recovery Environment, select "Troubleshoot" and then choose "Advanced options." From there, select "System Image Recovery" to initiate the recovery process.
4. Select the System Image: In the System Image Recovery wizard, you will see a list of available system image backups. Choose the one that contains the files you want to recover and follow the on-screen instructions to restore it.
5. Access Recovered Files: Once the system image restoration is complete, you can access your recovered files by navigating to the original file locations. Check if the files you want to recover are present and accessible.
Using a system image backup allows you to restore your entire system, including files, to a previous state. However, note that this method will overwrite the current system configuration, including any changes or updates made since the system image backup was created. Therefore, it's essential to carefully consider the implications before proceeding.
It's recommended to regularly create system image backups and store them on external drives or network locations. This practice provides comprehensive protection for your system and files, enabling easy recovery in case of data loss or system issues.
FAQ
Does Windows have data recovery software?
Yes, Windows has built-in data recovery software called "File History" and "Previous Versions." These features are available in different versions of Windows and provide some level of data recovery functionality.
1. File History: File History is a backup feature available in Windows 8, 8.1, and 10. It creates periodic backups of your files and allows you to restore previous versions of files or recover deleted files. File History requires an external drive or network location to store the backups.
2. Previous Versions: Previous Versions is a feature that allows you to restore previous versions of files or folders from restore points created by Windows. It is available in Windows 7, 8, 8.1, and 10. Previous Versions relies on System Restore points and can help recover earlier versions of files or folders that were overwritten or modified.
While File History and Previous Versions can help recover certain types of files and provide some level of data recovery, they have limitations. They are primarily focused on file versioning and restoration within specific contexts (such as file history or system restore points). They may not cover all data loss scenarios or provide comprehensive file recovery options.
For more advanced and comprehensive data recovery needs, it is recommended to use dedicated third-party data recovery software, which often offers more robust features and recovery capabilities. These software options are specifically designed to handle various data loss situations and provide better chances of successful recovery.
Is it safe to use data recovery software?
Using data recovery software can be safe if you take proper precautions and use reputable software from trusted sources. Here are some considerations to ensure the safe use of data recovery software:
1. Download from Trusted Sources: Obtain data recovery software from reputable and trusted sources. Stick to well-known software providers or official websites to minimize the risk of downloading malicious or compromised software.
2. Scan for Malware: Before installing any data recovery software, run a malware scan on the downloaded file to ensure it is free from viruses or other harmful elements. Use reliable antivirus software for this purpose.
3. Read User Reviews and Ratings: Check user reviews and ratings for the data recovery software you intend to use. This can give you insights into the software's reliability, effectiveness, and user experiences.
4. Backup Important Data: Prioritize the safety of your data by making regular backups of important files. This ensures that even if something goes wrong during the data recovery process, you have a separate copy of your files.
5. Follow Instructions Carefully: Read and follow the instructions provided by the data recovery software. Pay attention to any warnings or cautions mentioned by the software provider. Incorrect usage or improper handling of the software can potentially lead to data loss or system instability.
6. Use Read-Only Mode: Whenever possible, use the data recovery software in "read-only" mode. This means that the software will not make any changes to the original storage device during the recovery process, reducing the risk of accidental data overwriting or further damage.
7. Professional Help for Critical Situations: In critical or complex data loss scenarios, it may be advisable to seek professional help from data recovery specialists. They have the expertise and specialized tools to handle more challenging cases while minimizing the risk of permanent data loss.
Remember that data recovery software cannot guarantee a 100% success rate, especially in cases of severe physical damage to storage devices. It is essential to weigh the risks and benefits and consider the value of the data you're trying to recover before proceeding with any recovery attempts.
