Top 9 Best Hard Drive Repair Software in 2025
In an era defined by vast amounts of data, the importance of hard drives—whether in our personal devices or vast data centers—cannot be overstated. These storage behemoths not only house our precious memories and crucial data but also power the digital infrastructure of modern society. But like any hardware, they're susceptible to wear, tear, and occasional malfunctions.
As 2025 unveils some of the most sophisticated and robust tools in this category, we've narrowed down the top 9 hard drive repair software applications that stand out in terms of performance, user-friendliness, and reliability.
Whether you're a seasoned tech pro or a casual user wanting to safeguard their data, our comprehensive review has you covered. Dive in as we explore these game-changers in the world of hard drive maintenance and repair.
Common Problems With Hard Drives on Windows
Hard drives, whether traditional spinning disk (HDD) or solid-state drives (SSD), can face a variety of problems, especially after prolonged use or due to external factors. Here are some common problems with hard drives on Windows:
1. Failure to Recognize Drive: Sometimes, Windows might not detect the hard drive when you plug it in or boot your computer.
2. Slow Performance: Over time, hard drives can become fragmented (especially HDDs) or filled with unnecessary files, leading to decreased performance.
3. Corrupted Files: Due to sudden power outages, malware, or software glitches, files can become corrupted and inaccessible.
4. Bad Sectors: These are portions of the hard drive that can no longer be read or written to. They can result from both software issues and physical damage.
5. Clicking or Grinding Noises (for HDDs): A clicking or grinding noise can be an early sign of mechanical failure, especially in traditional spinning hard drives.
6. Disk Boot Failures: Sometimes, Windows may fail to boot from the hard drive due to issues like a damaged master boot record or system file problems.
7. Read/Write Errors: These are errors encountered when trying to access certain files or when saving new data to the hard drive.
8. Frequent Freezes or Crashes: These can be caused by a failing hard drive struggling to read or write data.
9. S.M.A.R.T. Errors: Self-Monitoring, Analysis, and Reporting Technology (S.M.A.R.T.) is built into most modern drives and can warn users of impending hardware failures.
10. Lost Partitions: Sometimes, entire disk partitions can become lost or unrecognized by Windows due to corruption or other issues.
11. Overheating: Especially in laptops or cramped spaces, hard drives can overheat, leading to potential damage and data loss.
12. Firmware Issues: Firmware, the built-in software that controls the hard drive, can sometimes become corrupted, leading to drive malfunctions.
13. Physical Damage: This includes water damage, exposure to excessive heat, or physical shocks, which can be especially detrimental to HDDs.
When facing any of these issues, it's essential first to back up all essential data, if possible. After that, users can employ hard drive repair tools, seek professional assistance, or, in some cases, consider replacing the drive altogether.
9 Best Hard Drive Repair Tools (Software)
1. DiskInternals Partition Recovery
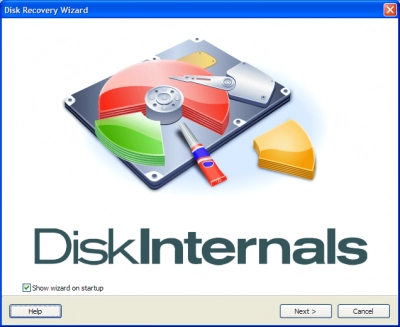
DiskInternals Partition Recovery tool is a comprehensive software tool designed to recover data from damaged or deleted partitions. It works across a variety of file systems, including FAT, NTFS, HFS, UFS, and others, which means it's versatile enough to be used on a wide range of hard drives and operating systems. This software digs deep into the raw data of the hard drive, bypassing the file system to locate lost or corrupted partitions and retrieve data.
Main Benefits:
1. Deep Scan Technology: DiskInternals Partition Recovery is known for its thorough scanning capabilities. It doesn't just skim the surface; it dives deep into the hard drive's structure to recover the maximum amount of data possible.
2. User-Friendly Interface: Even for those who may not be tech-savvy, the software provides a clear and intuitive user interface. This makes the recovery process straightforward and reduces the chances of user errors.
3. Preview Before Recovery: One standout feature is its ability to let users preview recoverable files before proceeding with the recovery. This ensures that you're recovering the exact data you need.
4. Supports Multiple File Systems: Its versatility in supporting a wide range of file systems, from FAT to HFS, means it can be used not just for Windows drives but also for those formatted for Mac, Linux, and other operating systems.
5. Recovery Wizard: For users unsure about the recovery process, DiskInternals offers a step-by-step wizard, guiding them through every stage to ensure maximum data retrieval.
6. Compatibility: The software is compatible with all versions of Windows, making it a go-to solution for a broad audience, regardless of which version of Windows they're using.
In a market crowded with data recovery tools, DiskInternals Partition Recovery software stands out due to its efficiency, deep recovery capabilities, and user-friendly features. Whether you're dealing with accidental deletions, malware attacks, or physical disk errors, this tool offers a solid chance of retrieving your precious data.
2. HDD Regenerator
HDD Regenerator is a tool specifically designed to detect and repair bad sectors on a hard drive. Bad sectors can result from both physical damage and software-related issues. The software claims to regenerate these sectors by magnetic reversal, a method that can essentially revive non-physically damaged sectors and bring them back to their original state. While HDD Regenerator has been praised for its ability to salvage hard drives that are considered almost dead, it also has its share of limitations and drawbacks.
One of the primary complaints users have about HDD Regenerator is its speed. Scanning and repairing a hard drive, especially those of larger capacities, can take an inordinate amount of time.
HDD Regenerator focuses almost exclusively on bad sector repair. While this is its primary function, it means the software may not be as helpful if the hard drive issues are rooted in other problems, like corrupted files or partitions.
While HDD Regenerator can fix sectors damaged due to software issues, physical damage (like damage from a fall or impact) is beyond its capacity to repair. Some users might misconstrue its capabilities and expect a fix for physically damaged drives.
Those new to hard drive repair might find HDD Regenerator's interface a bit intimidating. The software, while powerful, isn't as user-friendly as some of its competitors.
3. Disk Drill Hard Drive Recovery
Disk Drill is a popular data recovery tool that promises to recover deleted files from HDDs, SSDs, and even external storage devices like USB drives and SD cards. Beyond its recovery capabilities, it also provides features for disk health monitoring and backup. While many have found Disk Drill to be a versatile and reliable tool for data recovery, no software is without its shortcomings.
Disk Drill offers a free version, but its capabilities are limited. You can only recover up to 500MB of data with the free edition, which can be insufficient for many users, necessitating a paid upgrade.
Like all recovery tools, Disk Drill can't guarantee 100% data recovery. In some cases, users might find that only portions of their lost files are retrievable, or the files might be corrupted.
After recovery, the original file names or folder structures may not always be preserved. This can make it challenging to locate and organize specific recovered files amidst potentially thousands of unnamed documents.
While Disk Drill's premium features are robust, some users have found its pricing model to be on the higher side compared to some other data recovery tools offering similar capabilities.
Some users have reported occasional crashes, especially during extensive recovery sessions. This can be frustrating, especially if the scan was close to completion.
4. WinDirStat
WinDirStat (Windows Directory Statistics) is a free, open-source disk usage analyzer and cleanup tool for Windows. Rather than focusing on recovery or repair, it provides users with a visual representation of file and folder sizes on their hard drives. This graphical insight helps users understand where most of the space on their drive is being consumed, allowing for more informed decisions when it comes to data cleanup. It categorizes disk usage by file type and displays the information as a treemap, making it easy to identify large files or folders.
Unlike many of the tools discussed previously, WinDirStat is not designed for data recovery or hard drive repair. It's purely an analyzer, so users seeking those specific functionalities might find it lacking.
When scanning particularly large drives or those with a vast number of files, WinDirStat can be somewhat slow. This can be a drawback for users looking for quick insights.
The user interface of WinDirStat is seen by some as a bit dated, which might not appeal to users accustomed to sleeker, more modern software designs.
While the tool provides options to delete files or programs directly from its interface, users might accidentally delete important data if they're not careful, given the powerful nature of the tool.
Its primary function is to analyze and present disk usage data. It doesn't offer features like duplicate file finding, disk defragmentation, or other utilities that some competing software might provide.
5. CrystalDiskInfo
CrystalDiskInfo is a popular utility designed to monitor the health and status of hard drives and solid-state drives (SSDs). It provides detailed information about the drive, such as temperature, uptime, read/write errors, and most importantly, it interprets the S.M.A.R.T. (Self-Monitoring, Analysis, and Reporting Technology) data of the drive. This data provides insights into potential hardware problems that could lead to drive failure.
For users who are not familiar with hard drive terminologies and S.M.A.R.T. attributes, the information presented by CrystalDiskInfo can be overwhelming and confusing.
While the tool can alert you to potential problems with your drive, it doesn't offer features to repair or fix these issues. Users would need to rely on other software or take preventive actions themselves.
The free version of CrystalDiskInfo, known as the "Standard Edition," comes with ads. Some users find these ads intrusive and feel they detract from the user experience.
Some competing disk health monitoring tools offer additional features such as disk benchmarking, optimization, or backup solutions. CrystalDiskInfo mainly focuses on monitoring, which might be limiting for users seeking a more comprehensive tool.
6. AOMEI Partition Assistant
AOMEI Partition Assistant is a versatile disk management utility designed to perform a range of operations on hard drive partitions. This software allows users to resize, move, merge, split, copy, and create partitions. It also provides functionalities such as converting between disk types (e.g., MBR to GPT), migrating an OS to an SSD, and creating bootable drives. With its diverse set of features, AOMEI Partition Assistant has established itself as a popular choice for disk partition management tasks.
With its extensive range of features, AOMEI Partition Assistant can be daunting for users who are unfamiliar with partitioning and disk management. Misuse can lead to data loss or system issues.
Actions like OS migration, partition resizing, or conversions carry inherent risks. If something goes wrong during these processes, it can lead to data loss or a non-booting system.
While AOMEI offers a free version of the Partition Assistant, users often encounter prompts or recommendations to upgrade to the paid "Professional" edition to unlock more advanced features.
7. CloneZilla
CloneZilla is a free, open-source software designed for disk imaging and cloning. With CloneZilla, users can clone an entire drive or individual partitions, making it a valuable tool for backups, upgrades, or system deployments. It supports a wide variety of file systems and can work with various storage devices, including HDDs, SSDs, and USB drives. While functioning from a bootable media, CloneZilla offers two versions: CloneZilla Live (for single machine backup and restore) and CloneZilla SE (Server Edition for multiple deployments).
Unlike many commercial solutions, CloneZilla doesn't have a graphical user interface (GUI) in the traditional sense. It operates mostly through a text-based menu system, which might be off-putting or confusing for beginners.
Due to its lack of a GUI and reliance on more technical configurations, users unfamiliar with disk imaging and cloning may find CloneZilla challenging to navigate and use.
While CloneZilla is great for full backups, it lacks the ability to perform incremental or differential backups, which would only capture changes since the last backup.
8. SpinRite
SpinRite is a well-known disk recovery and maintenance software. Initially designed for HDDs, its primary function is to recover data from hard disks with damaged sectors. SpinRite operates at a low level, often below the operating system, to directly communicate with the disk hardware. It can be used to refresh aging data, revitalize damaged sectors, and keep drives operating at their best.
SpinRite has a text-based interface that might be seen as outdated compared to graphical interfaces of modern tools. This can be intimidating for less technical users.
One of the common complaints about SpinRite is its speed. The deep scans and repair processes can take a significant amount of time, especially on larger or heavily damaged drives.
While SpinRite was a staple for HDDs, its functionality with SSDs (Solid State Drives) is limited. Given that SSDs have a different architecture and wear-leveling mechanisms, SpinRite's methods aren't always as effective or relevant.
9. CheckDisk
CheckDisk, not to be confused with the built-in Windows utility chkdsk, is a utility software designed for detecting and fixing file system errors and bad sectors on hard drives and floppy disks. It provides a graphical front-end and is often used to scan FAT and NTFS file systems. CheckDisk offers a user-friendly interface, making it easier for individuals to understand and address potential issues with their storage devices.
While CheckDisk provides basic scanning and repairing functionalities, it might not be as exhaustive in its capabilities as some other specialized tools dedicated to disk repair and recovery.
CheckDisk primarily focuses on FAT and NTFS file systems. If users have disks formatted with newer or less common file systems, this tool might not offer full support.
Some advanced tools offer low-level scanning capabilities that can delve deeper into disk sectors and retrieve data. CheckDisk, being more user-friendly and straightforward, might not offer such in-depth functionalities.
How We Selected External Hard Drive Recovery Software in 2025
- Compatibility with Operating Systems: Ensure that the software is compatible with the operating system you use. This includes not only the OS version but also any updates or patches you might have installed.
- Supported File Systems: It's vital that the recovery software supports the file systems you are using, such as NTFS, FAT32, exFAT, HFS+, ext4, etc.
- Recovery Features: The software should be capable of recovering data lost due to various reasons like accidental deletion, formatting, corruption, physical damage, and malware attacks.
- Ease of Use: An intuitive user interface makes the recovery process smoother, especially for those who aren't tech-savvy. Preview features, step-by-step guides, and easy navigation are beneficial.
- Recovery Rate: Look for software with a high recovery success rate. User reviews, professional testimonials, and independent studies can be valuable resources.
- Safety and Security: Ensure the software is safe to use and doesn't contain malware. Additionally, it shouldn’t overwrite existing data during the recovery process.
- Advanced Features: Features like the ability to create a disk image, SMART monitoring, and virtual machine recovery can be handy in specific scenarios.
- Support and Documentation: Comprehensive support in the form of FAQs, tutorials, live chat, email support, or even phone support can be crucial, especially when you encounter issues.
- Price and Licensing: Consider your budget and check if the software offers a one-time purchase, subscription model, or a freemium version. Some software might offer free trials or free versions with limited capabilities.
- Reviews and Recommendations: Check for reviews online. User experiences can give insights into the software's effectiveness, reliability, and potential issues.
- Software Updates: With technology and threats constantly evolving, it's essential that the software you choose is regularly updated to handle new challenges and be compatible with the latest hardware and OS versions.
- Performance and Speed: Recovery speed can be a determining factor, especially if you're recovering large amounts of data.
- Portable Version: Some software provides portable versions that can run directly from a USB drive without installation. This is helpful if the system has crashed or if you don't want to install additional software.
- Trial Version: Before purchasing, see if the software has a trial version. It lets you evaluate its effectiveness, ensuring it can detect and possibly preview the files you want to recover.
- Money-Back Guarantee: Opt for software that offers a guarantee. This ensures that if the software doesn't meet your expectations or fails to recover data, you can get a refund.
Quick Partition Recovery Tips
1. Don't Panic and Stop Using the Drive: The first thing to remember is not to panic. Further use of the affected drive can overwrite lost data, making recovery harder.
2. Backup First: If you can still access other parts of the drive, make a backup of any critical data before attempting recovery.
3. Check Drive Connections: If the partition is on an external drive, ensure it's properly connected. Try a different USB port or cable to rule out connection issues.
4. Use Disk Management Tool:
- On Windows, open the Disk Management tool. This can show you if the partition is still there but without a drive letter. If so, you can assign a new drive letter to make it visible.
- On macOS, use the Disk Utility to check for missing or hidden partitions.
5. Rescan Disks: Sometimes, simply rescanning disks can help the system recognize lost partitions. This can be done in the Disk Management tool on Windows.
6. Use the
chkdskUtility (Windows):
- Open Command Prompt as an administrator.
- Type
chkdsk X: /f(replace "X" with the appropriate drive letter). - This utility can check for and fix errors on the drive.
7. Partition Recovery Software: DiskInternals Partition Recovery can scan and restore lost or damaged partitions.
8. Check for Physical Damage: If the hard drive makes unusual noises or is excessively hot, it might be experiencing hardware issues. In such cases, software solutions might not help, and professional intervention is recommended.
9. Seek Professional Help: If the data is invaluable and none of the above solutions work, consider seeking help from professional data recovery services. They have specialized tools and environments (like clean rooms) to maximize the chances of recovery.
10. Regular Backups: While this isn't a recovery tip per se, regularly backing up your data can save you from the ordeal of partition loss in the first place.
How to Repair Hard Drive File System in Windows 10
Repairing the file system on a hard drive is essential when facing issues like data corruption, unreadable files, or unexpected system behaviors. In Windows 10, the process can be accomplished using a few built-in utilities. Here's a step-by-step guide to help you repair the file system:
1. Using CHKDSK (Check Disk):
CHKDSK is a built-in Windows utility that can check and repair file system errors and bad sectors on a disk.
a. Open the Command Prompt as an administrator. To do this, right-click on the Start button and choose Windows PowerShell (Admin) or Command Prompt (Admin).
b. Type
chkdsk C: /fand press Enter. ReplaceC:with the appropriate drive letter if you're checking a different drive. The/fparameter tells CHKDSK to fix any errors it finds.c. If prompted to schedule the scan for the next restart (especially if you're checking the system drive), type
Yand restart your computer. CHKDSK will run before the system fully boots up.d. Once the process is complete, Windows will boot normally. You can check the results of the CHKDSK scan in the Event Viewer.
2. Using SFC (System File Checker):
If you suspect system file issues, the SFC tool can be invaluable.
a. Open the Command Prompt as an administrator.
b. Type
sfc /scannowand press Enter.c. The tool will scan and repair any corrupted or missing system files.
3. Using DISM (Deployment Image Servicing and Management):
If SFC fails or reports that it couldn’t repair some files, the DISM tool can help.
a. Open the Command Prompt as an administrator.
b. Type
DISM /Online /Cleanup-Image /RestoreHealthand press Enter.c. DISM will attempt to fix any corruption. Afterward, you can run SFC again to ensure all issues are resolved.
4. Using Windows' Drive Repair Tool:
a. Open File Explorer and right-click on the drive you want to check.
b. Choose Properties.
c. Go to the Tools tab and click on the Check button under Error checking.
d. Follow the on-screen instructions to check and repair the drive.
5. Update Your Drivers:
Sometimes, file system errors might arise from outdated or incompatible drivers, especially for the disk controller. Ensure you have the latest drivers installed, either by visiting the manufacturer's website or using Windows Update.
6. Check for Malware:
Malware can sometimes cause or mimic file system issues. Run a complete system scan using your preferred antivirus software to rule out this possibility.
7. Backup Regularly:
While this isn't a repair tip, it's always crucial to have up-to-date backups. If file system errors are persistent or the drive's health deteriorates, having a backup ensures you won't lose important data.
How to Fix a Corrupted Hard Disk (HDD)
1. Backup Your Data: Before attempting any fixes, prioritize data preservation. If you can access the drive, immediately back up any important data to an external source.
2. Check Cables and Connections: Sometimes, corrupted connections can cause issues. Ensure that the cables connecting the hard drive to the motherboard and power supply are secure and functioning properly.
3. Use CHKDSK: Run the CHKDSK utility to check for and repair file system errors.
a. Open the Command Prompt as an administrator.
b. Type
chkdsk X: /f(replace "X" with the appropriate drive letter) and press Enter.c. If prompted, schedule the scan for the next restart and reboot your computer. CHKDSK will run before the system boots fully.
- 5. Check for Malware: Malware can cause data corruption. Run a thorough scan using reliable antivirus software to ensure your drive is free from malicious software.
4. Use Data Recovery Software: If you've already backed up your data and the drive is severely corrupted, you can try data recovery software like DiskInternals Partition Recovery.
It is a software tool designed to recover lost or deleted partitions and their data. It can help you recover data from damaged, formatted, or corrupted partitions. The software offers a user-friendly interface and supports various file systems, making it suitable for a range of data recovery scenarios. It employs advanced algorithms to scan and locate lost partitions, allowing you to restore files and folders that might have become inaccessible due to partition-related issues. DiskInternals Partition Recovery is known for its effectiveness and ease of use in recovering data from both internal and external drives.
1. Download and Install: Download and install DiskInternals Partition Recovery from this website. Follow the installation instructions.
2. Launch the Software: Open DiskInternals Partition Recovery. You'll see a list of available drives and partitions on your system.
3. Select the Drive: Choose the drive from which you want to recover lost partitions. Click on the drive to start the scanning process.
4. Scan for Lost Partitions: Let the software perform a thorough scan of the selected drive. It will search for lost, deleted, or damaged partitions. This might take some time depending on the size of the drive and the extent of the damage.
5. Preview and Recover: Once the scan is complete, DiskInternals Partition Recovery will display a list of found partitions. You can preview the files and folders within these partitions. Select the partitions or files you want to recover and click the "Recovery" button. Choose a location to save the recovered data. Avoid saving the data on the same drive you're recovering from to prevent overwriting.
Tips for Keeping Hard Drive Healthy
- Handle Your Hardware Carefully: Avoid physical shocks, drops, or excessive vibrations that can damage the delicate internal components of your hard drive.
- Maintain a Stable Operating Environment: Extreme temperatures and humidity can affect hard drive performance and longevity. Keep your computer in a controlled environment to prevent overheating or moisture-related issues.
- Use Reliable Power Sources: Sudden power outages or voltage fluctuations can lead to data corruption and drive damage. Use a surge protector or uninterruptible power supply (UPS) to safeguard your system.
- Regularly Update Your Operating System and Software: Keeping your OS and software up to date ensures that you're benefiting from the latest bug fixes and security patches, which can help prevent data corruption and malware-related issues.
- Use Reliable Antivirus and Anti-Malware Software: Malware can corrupt data and potentially damage your hard drive. Regularly scan your system using reputable security software.
- Avoid Forceful Shutdowns: Always shut down your computer using proper procedures. Sudden shutdowns, such as holding down the power button, can lead to data loss and file system corruption.
- Regularly Back Up Your Data: Implement a robust backup strategy to prevent data loss in case of hard drive failure. Use external drives, cloud storage, or network backups to keep your important data safe.
- Defragment Your Hard Drive (for HDDs): Regularly defragmenting your hard drive can improve read and write performance by organizing data more efficiently. However, this is not necessary for SSDs.
- Avoid Overfilling Your Drive: Leaving a reasonable amount of free space on your hard drive can prevent performance degradation and fragmentation. Aim for at least 10-20% free space.
- Perform Regular Maintenance: Run disk cleanup tools to remove unnecessary files, temporary files, and system caches. This can help free up space and improve drive performance.
- Keep an Eye on SMART Data: SMART (Self-Monitoring, Analysis, and Reporting Technology) data provides insights into your drive's health. Use tools like CrystalDiskInfo or similar utilities to monitor SMART data periodically.
- Use Quality Hardware: Invest in high-quality hard drives from reputable manufacturers. Cheap or knock-off drives might have shorter lifespans and higher failure rates.
- Handle Software Installation Carefully: When installing software, be cautious of third-party programs and avoid installing unnecessary tools that could clutter your system or potentially cause conflicts.
- Avoid Excessive Write Operations (for SSDs): While SSDs are faster and more durable than HDDs, they have a limited number of write cycles. Avoid excessive write-heavy operations to prolong their lifespan.
- Consider Disk Imaging: Creating periodic disk images can help you restore your system to a previous healthy state in case of major issues, reducing downtime and data loss.
Conclusion
From addressing common problems to exploring the array of specialized tools available, navigating the intricacies of hard drive management can seem complex. However, armed with the right knowledge and tools, you can navigate these challenges effectively.
Whether you're facing partition loss, file system corruption, or the daunting prospect of a corrupted hard drive, there are steps you can take to mitigate damage and recover valuable data. The key is swift action, backed by a solid understanding of the available software solutions and professional resources.
Keeping a hard drive healthy involves a combination of cautious hardware handling, diligent software management, and strategic backup practices. In the face of physical wear, logical errors, or the ever-present threat of malware, proactive measures such as regular backups, system updates, and smart software choices can help safeguard your data's integrity.
FAQ
What is the fastest way to fix a corrupted hard drive?
Run CHKDSK (Check Disk): If you suspect file system errors or minor corruption, running CHKDSK can quickly identify and fix issues.
a. Open Command Prompt as an administrator.
b. Type
chkdsk X: /f(replace "X" with the drive letter of the corrupted drive) and press Enter.c. If prompted, schedule the scan for the next restart and reboot your computer. CHKDSK will run before the system fully boots up.
Use Data Recovery Software: If the corruption has caused data loss, use data recovery software like DiskInternals Partition Recovery to quickly retrieve lost files.
Restore from Backup: If you have a recent backup, restoring your system to a previous state can be the quickest way to get your system back to normal.
What is the best disk partition recovery software for Windows 10?
DiskInternals Partition Recovery is indeed considered one of the top choices for disk partition recovery on Windows 10. Here are some key features that make DiskInternals Partition Recovery a popular option:
- Comprehensive Partition Recovery: The software is designed to recover lost, deleted, or damaged partitions along with their data. It supports various file systems, including NTFS, FAT, exFAT, HFS+, and more.
- User-Friendly Interface: DiskInternals Partition Recovery offers an intuitive and easy-to-navigate interface, making it suitable for both beginners and advanced users.
- Deep Scanning: The software employs advanced algorithms to perform a deep scan of your hard drive, ensuring that it can locate and recover partitions that might not be visible through regular means.
- File Preview: DiskInternals Partition Recovery allows you to preview the files within the recovered partitions before proceeding with the recovery, helping you ensure you're recovering the right data.
- Various Recovery Options: You can choose between Quick Recovery, Full Recovery, and Reader mode, depending on the severity of the partition loss or corruption.
- Supported File Formats: It supports a wide range of file formats, ensuring that you can recover various types of data, including documents, photos, videos, and more.
- Multiple Storage Devices: DiskInternals Partition Recovery can be used on internal and external hard drives, USB drives, memory cards, and other storage devices.
- Customer Support: The software comes with customer support options to assist users in case they encounter issues or have questions during the recovery process.
