Here is how to fix Bluetooth audio stuttering occurs in Windows 10, 11
Here you will find out:
- why 'Bluetooth headphones stuttering' issue appears
- how to fix this issue
- how DiskInternals Partition Recovery can help you
Are you ready? Let's read!
About 'Bluetooth audio stuttering Windows 10, 11' issue
This article deals with the problem of Bluetooth headphones stutter Windows 10. This situation develops when Bluetooth headphones are connected to peripheral devices onto desktop computers or laptops. When using Bluetooth audio devices with their PCs, many users complain of audio stuttering, frequent interruptions, or even disconnection when the battery is fully charged.
This situation can bring a lot of trouble, so let's fix it as soon as possible.
Let's find out how to fix the Bluetooth stuttering issue on Windows 10
Here are few methods that can be helpful and any of them can be your solution.
First, make sure that no file from your computer or laptop is lost forever
To do this, you should back up your data, recover damaged or deleted files, and create a disk image. DiskInternals Partition Recovery is better suited for this purpose than other similar applications.
The built-in simple yet reliable step-by-step recovery wizard will help you, whether you are an amateur or a professional. You can view the recoverable data in many formats (for example, images, music, videos) before saving it to another location. Also, when recovering data, you can export your personal data to another format convenient for you. You can also install the free trial version of DiskInternals Partition Recovery, which has all the features of the full version (except for export).
Having tried the program, you will understand that you will not find a better solution for recovering lost data. This data recovery method is affordable, safe, high quality, and, at the same time, simple.
In addition, DiskInternals offers a free and convenient disk imaging option. In this case, you will receive the system configuration along with the data on another medium, this is a great option for experiments of any kind without any risk. Export of viewed and recovered files can be done at any time, you only need to pay a small online license agreement fee.
After you have done this step, you can safely start solving the “Bluetooth headphones stuttering” problem.
Update drivers
First of all, you should update the audio driver and Bluetooth drivers on your PC. Correct and up-to-date Bluetooth device drivers ensure smooth operation of your device. This way, you can ultimately enjoy the smooth operation of your Bluetooth headphones. You can update video drivers manually or using special driver update programs.
It is also worth considering reinstalling the Wi-Fi driver - this will also help you get rid of Bluetooth audio interruptions in Windows 10.
First, open the Win + X and menu and select Device Manager.
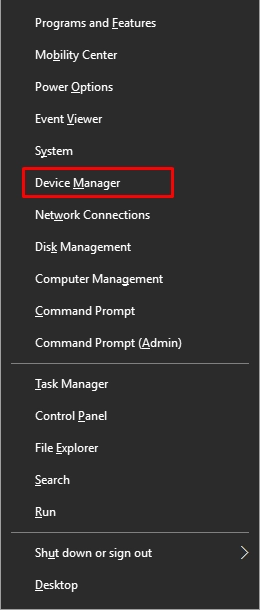
Then Double-click the Network adapters category, and then right-click your PC's wireless adapter. Select the "Remove device" option from the list and activate the option "Remove driver software for this device." Now click the Delete button. Once the uninstallation process is complete, select the Network adapters category and click the Action menu. Click the button Scan for hardware changes and reinstall the driver.
Then restart Windows 10 and reconnect your problem device.
Troubleshooting
Another method is to open and run the Bluetooth troubleshooter.
Press Windows Key + S and in the search bar type troubleshooter.
Select the first option and click Troubleshooting Options. Next, click on More troubleshooters. This will open the list of troubleshooters. Select Bluetooth, then click Run the troubleshooter. Once the utility opens, follow the instructions on the screen. Be sure to restart your computer before checking the “Bluetooth audio stuttering” problem.
Enhancements option
You may have a sound enhancement option set. Sometimes this set interferes with the normal operation of the headphones and turning it off immediately solves the problem of sound stuttering. Right-click on the speaker icon (it's on the taskbar). Once the context menu opens, select the Sounds option. Next, go to the "Playback" tab and select the default audio device. Then, click the "Properties'' button and go to the "Improvements" tab. Now activate the option "Disable all sound enhancements,'' click the Apply and OK buttons. Restart your computer to save the new settings.
Work with preferences
1. Try changing the audio format setting.
First, right-click on the speaker icon (it's on the taskbar), select the Sounds option. Next, go to the Playback tab and right-click on the default audio device. Then, select Properties and click the Advanced tab. From the Default Format menu, select 16 bit, 48000 Hz (DVD quality), click OK, and close the window.
2. Try to disable remote control/telephone hands-free
Press Windows + R hotkey and enter this command: Control Panel, click OK. In the new dialog box, select Devices and Printers and right-click on your Bluetooth device. Now select Properties, open the Services tab, and disable options for Remote Control and Hands-Free Telephone. Save your changes and close the window.
3. Try turning off Bluetooth collaboration.
To do this, open Device Manager and go to the Network Adapters section of Device Manager. Then open the Properties of the network adapter and select the Advanced tab. Now select Bluetooth Collaboration and from the Value drop-down menu select Disable. Save your changes and close the window.
4. Try adjusting the roaming aggressiveness settings.
In the window Control Panel, select Network and Sharing Center. Next, go to the Connections section and select Wi-Fi here. Next, click the "Properties," then the "Customize" button and select the "Advanced" tab. In the new window, select the "Roaming Aggressiveness" and "Lowest" options from the "Value" drop-down menu. Save your changes and close the window.
These are the most common and effective changes you can try to fix the “Bluetooth headphones stuttering Windows 10” problem.
