Bluetooth is Not Working in Windows 10, 11: fix it now!
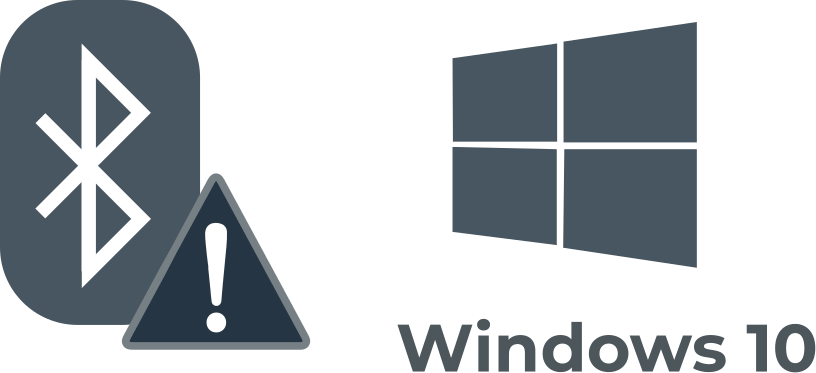
Here you will find out:
- how to deal with this issue
- how DiskInternals Partition Recovery can help you
You can update device drivers in order to get rid of the Windows 10, 11 Bluetooth Couldn't Connect problem
If this did not happen automatically with Windows Update, you need to manually update the drivers.
To do this, go to Device Manager. In the new window, find and right-click the Bluetooth device. Next, select Properties and go to the Advanced section. You need to write down the number next to the manufacturer ID and enter your manufacturer ID. This is necessary in order to detect the manufacturer of your Bluetooth and automatically redirect you to a website where you can download the latest driver. Alternatively, you can also search the site for a specific compatible driver.
There are specialized programs for updating drivers that help users keep your system up to date and stable.
You can also reinstall the Bluetooth device if the previous method does not work
To do so, click the Start button and go to Search. Now enter devicemgr. When Device Manager opens, find your Bluetooth device. Next, right-click it and click the Delete option. Confirm this action and, after completing the process, restart your computer. Windows will automatically install the new driver. If it doesn't, you should visit the device manufacturer's website and install a new driver for Windows 10, 11.
Examine Service
Check the Bluetooth service, it may not be working as expected.
To get to the Services application, search for services.msc and press Enter. In the new window, find the Bluetooth support service, right-click it, and select Start. If you find that the service is enabled, restart it. To do this, right-click the Bluetooth service and select Restart. Now wait for the completion of the process and restart the computer to get rid of the Bluetooth Stopped Working Windows 10, 11 problem.
Troubleshooting
You can also run a troubleshooter to help diagnose and fix problems with Bluetooth.
Open Settings and go to Updates & Security. Next, click on Troubleshoot, select Bluetooth from the list. Find the Run the Troubleshooter' option and activate it. Follow all the instructions on the monitor screen and let the process complete. Restart your computer after that and check if your problem is resolved.
Adjust Battery Preferences
Certain power saving settings can disable the Bluetooth device. In this case, change the power saving settings so that the Bluetooth Not Working Windows 10, 11 problem does not bother you anymore.
Open Device Manager, find the Bluetooth option and double-click it.
In Properties, go to the Power Management section. Now deactivate the Allow the Computer to Turn Off This Device to Save Power function and click OK to save the changes.
Use Another Connection
Your Bluetooth device may be in good working order and the problem is with a damaged USB port. Sometimes, it may simply not support the peripheral. Either way, try using a different USB port and see if that fixes your situation.
Make Sure Your Data is Safe!
If you notice that some files have been lost, damaged, or become inaccessible, use DiskInternals Partition Recovery to recover your data. This is the only effective way to protect missing or damaged files quickly, efficiently, and professionally.
DiskInternals Partition Recovery will instantly recover absolutely all file types and any data up to 1 PB in size without any help. The recovery wizard (there are several of them, depending on your file system) will guide you from start to finish of data recovery.
The program can handle any selected file system (conversion at the software level is possible), and will also cope with any cause of data corruption. The free preview of the information found is sure to please even the most sensitive users. It will also give you even more confidence that you have chosen the right tool. And as soon as you are ready to export the data, buy a license and upload the recovered files to a safe location.
If you do not need to recover data, you can simply open inaccessible files like in Explorer and view them completely free of charge.
Instructions for DiskInternals Partition Recovery:
1. Download and install according to the provided instructions for DiskInternals Partition Recovery.

2. The Recovery Wizard will automatically ask you to select a disk or partition to scan.
3. Select the recovery mode: full (recommended, will take more time), fast (shallow recovery, will take less time), or reader (to read inaccessible files). In the full recovery mode, you need to select the file system, which will be detected automatically, then the scanning process will begin.

4. The preview is free after the scan is complete. You will see a list of recovered files and folders, right-click the file and select View in New Window.

5. To recover files, after purchasing a license, you need to select the files you need and click on the red cross with the name Recovery.
