Windows Boot Manager is Missing? Fix it!
Here you will find out:
- about bootmgr is missing
- methods of how to fix it
- how DiskInternals can help you
Are you ready? Let's read!
Why Bootmgr is Missing
When you turn on the computer, instead of the usual Windows boot screen, you may suddenly get the message “BOOTMGR is missing”. However, one should not panic, but figure out what is going on and decide on a course of action.
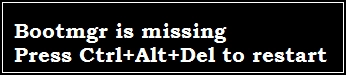
If you read and use the recommendations in this article for fixing the "bootmgr is missing in Windows 7" issue, then you will be able to quickly repair your computer and start the system in the usual way.
What kind of error messages you may get
Basically, as soon as you saw a message when the computer started up that contained the word "Bootmgr", you got it!
To be precise, the messages may vary slightly:
- Bootmgr is missing. Press any key to reboot.
- Bootmgr is missing. Press Ctrl Alt Del.
- Could not find bootmgr.
Why bootmgr is missing
Most often, as a result of a single system failure, the BIOS cannot detect the bootloader; therefore it pauses the process and displays the message “Bootmgr is missing”, which causes the computer to not boot.
Also, an inexperienced user can often create such a problem by turning off the computer just by pressing the shutdown button or unplugging it from the outlet; this is extremely undesirable for proper computer usage. When there is a power outage or a sudden voltage drop in the network, it can also result in this issue. Physical damage, too, is enough to see the message “bootmgr is missing in Windows 7”, especially when it is on.
In addition, if no antivirus programs are installed on the computer, or if they have not been updated for a long time, you may encounter this problem. In this case, viruses penetrate the PC and create all kinds of system failures and the loss of important data and system files.
Method 1. Run Startup Repair
This method requires a boot disk or flash drive.
Remember: in the BIOS, you need to set the desired device as the boot disk. In order for the flash drive to appear in the list, you must first insert it into the USB port. When the computer just turns on and passes the tests, you can see text similar to “F8 - Select Boot menu” (on different computers, this key may be different, so be careful). After the first window of the boot program appears on the screen of your computer, you will be able to choose options for action; choose System Restore. Now click on the “Next” button, then “Restore Startup”.
Then simply wait and watch what happens on the computer. You should see the result of the recovery and a message similar to “Fix and restart.” Click on it and wait for the automatic reboot of the system. Unfortunately, it is not always possible to fix the "bootmgr missing" issue in Windows this way, so there are a few other great ways.
Method 2. Check all the wires
If the hard drive cables or wires from the power supply are not connected tightly, then when moving the system unit, the contacts could come undone.
Therefore, it is reasonable to check all connections not only for good contact, but also for integrity and absence of damage. Of course, all this must be done with the computer disconnected from the power supply.
If your computer boots up fine, you are lucky; if not, don’t be upset, as the method you need is located further in the article.
Method 3. Bootrec.exe and BCD
This method also requires the installation disk; to boot, you still need to select "Restore your computer". Only now in the Parameters you need to select the Command Prompt.
To fix the "bootmgr is corrupted" error, you only need one command: "bootrec / rebuildbcd", then press Enter. After this, the computer will restart without errors or malfunctions. These fixes will come from the Windows recovery environment.
If this does not happen, then another method will help you with the download.
What if there was a file system crash and data was lost?
Unfortunately, this can happen to absolutely any user. In this case, you need to have a reliable and proven data recovery application with you for years of proven performance, like DiskInternals Partition Recovery.
The program converts the damaged file system (such as FAT12, FAT16, FAT32, VFAT, NTFS, NTFS 4, NTFS 5, etc.) so that it is possible to work with each partition separately. You will have the opportunity to return not only recently missing files, but also forgotten pictures, music, videos, documents and more. You can preview files at no cost; the Recovery Wizard will help you with this.
Exporting data is optional, but if you still want to export it, be sure to buy a license. It is extremely simple; go online on the DiskInternals site immediately.
Take care of your data and your peace of mind with DiskInternals Partition Recovery.
