Can't format an SD card? Solve your problem now!
This article is fully dedicated to the inability to format an SD card. Here you will find out:
- why an SD card won’t format
- how to act step-by-step to solve this problem
- how DiskInternals Partition Recovery will help you
Are you ready? Let's read!
Step 0. Why an SD card won’t format
Can't format an SD card? Unfortunately, it is a fairly common problem for users. This can be due to the following:
- Damage to the SD card by a virus or other malicious program. Since the SD card is a portable device, it can be used in various gadgets that you may not be not sure about with respect to security. As a result, the SD card won’t format.
- File system corruption and bad sectors. The outcome is the same: you are unable to format the SD card.
- The SD card is write-protected, which means formatting becomes impossible.
- System errors can also lead to an SD card that won’t format.
This article will describe in detail everything that needs to be done if you are unable to format your SD card.
Step 1. Restore SD cards data first
If you can open the SD card, but сan't format the SD card, first save its data.
If you cannot open the SD card and сan't format SD card, you can use DiskInternals Partition Recovery to open it, restore it and save its data.
This is crucial because after formatting the SD card its files will be harder to recover, especially if it is fully formatted. Therefore, the professional and reliable software tool DiskInternals Partition Recovery will help you to avoid the pitiable consequences of formatting an SD card.
This software is equipped with a trio of assistants: Partition Recovery Wizard, NTFS Recovery Wizard, and FAT Recovery Wizard, which will make recovery as automatic as possible. The software supports most file systems, including FAT12, ReFS, UFS, HFS, NTFS, ReiserFS, Reiser4, XFS Ext2, Ext3, and Ext4. You can also use the free promotional version of the program, which has all the same features as the licensed version. You can restore photos, videos, documents, audio, etc., up to 1 PB. You can use the read mode first to open the SD card, and then, if you find the essential files, use the recovery mode to recover and save important data.
Step 2. Use the File Explorer to correct SD card errors
You can check for SD card errors and then fix them using File Explorer. It is not difficult at all: go to This PC and select your SD card among the disks, then right-click on it, then click on Properties, then Tools, then Check.
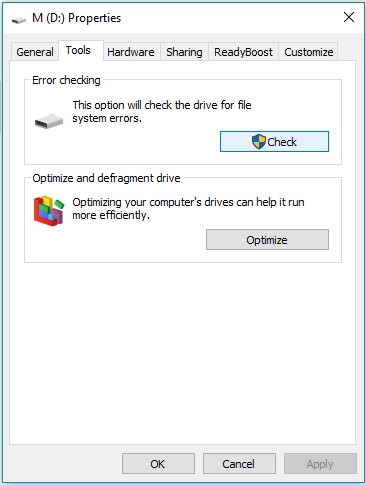
After that, try again to format the SD card. If this method did not help and you still can't format SD card, proceed to the next step.
Step 3. Use chkdsk to fix bad sectors
The command line is a fairly common method for correcting sectors if the SD card won’t format. But you need to be extremely attentive and follow all the steps as written. First, check for bad sectors, then format the SD card.
*Pay attention: this method is harmful to your data. So check twice that you have saved it!
So, right-click on the Start button and type in "cmd", then press Enter. Then a new window titled “cmd.exe” will appear; click on it. A line similar to this one will be displayed: "C:\Windows\system32> _".
Here you need to enter the following: “chkdsk [drive letter]:”, then “/f” or “/r”, and press Enter.
For example:
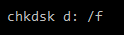 Note: there is a space between "d:" and "/".
Note: there is a space between "d:" and "/".
* Parameter /r - corrects the sector on the SD card.
* Parameter /f - corrects problems on the SD card.
After scanning, all errors on the SD card will be corrected.
Step 4. Use Disk Management for SD card formatting
Now you can easily format the SD card using Disk Management. Below is a detailed guide for how to do this.

Step 1. Press the Windows + R key combination. The Run window will open.
Step 2. Enter “diskmgmt.msc” and then press Enter.
Step 3. Now find and right-click on your map. From the list, select and click "Format".
Step 4. Select the file system (NTFS, FAT32) you need. Press Enter.
Formatting will begin; wait for the process to be completed.

